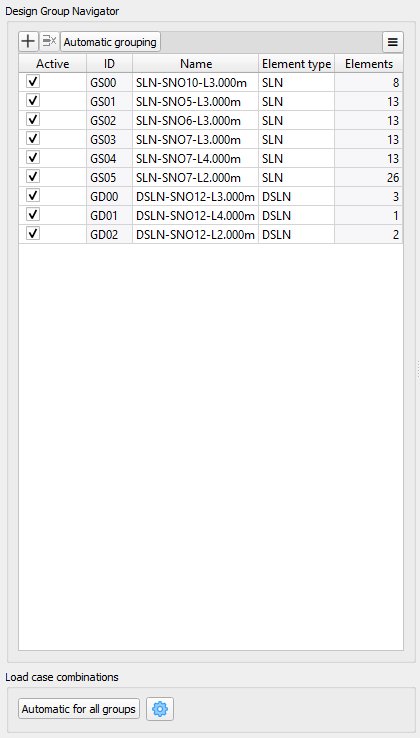Column Design Assistant#
This task offers the possibility to organize and design all reinforced concrete columns that are modelled in the same project by using the nominal curvature method.
This chapter of the documentation focuses on the user input with the graphical user interface.
See also
Find out more about the theoretical principles of column design in the respective chapter in the column manuel (find here: SSD -> Help -> User Manuals -> All Manuals -> column).
This task should manage design group classifications centrally, so it is only possible to add it one time in a project.
When open the task for the first time, there will be a default design group classification which puts all columns with the same length, cross section (which include material) and element type together in one group.
Selection#
Show the properties of every column that is modelled in the project.
Possibility to change the Design Groups for every column individually by selecting one or multiple columns.
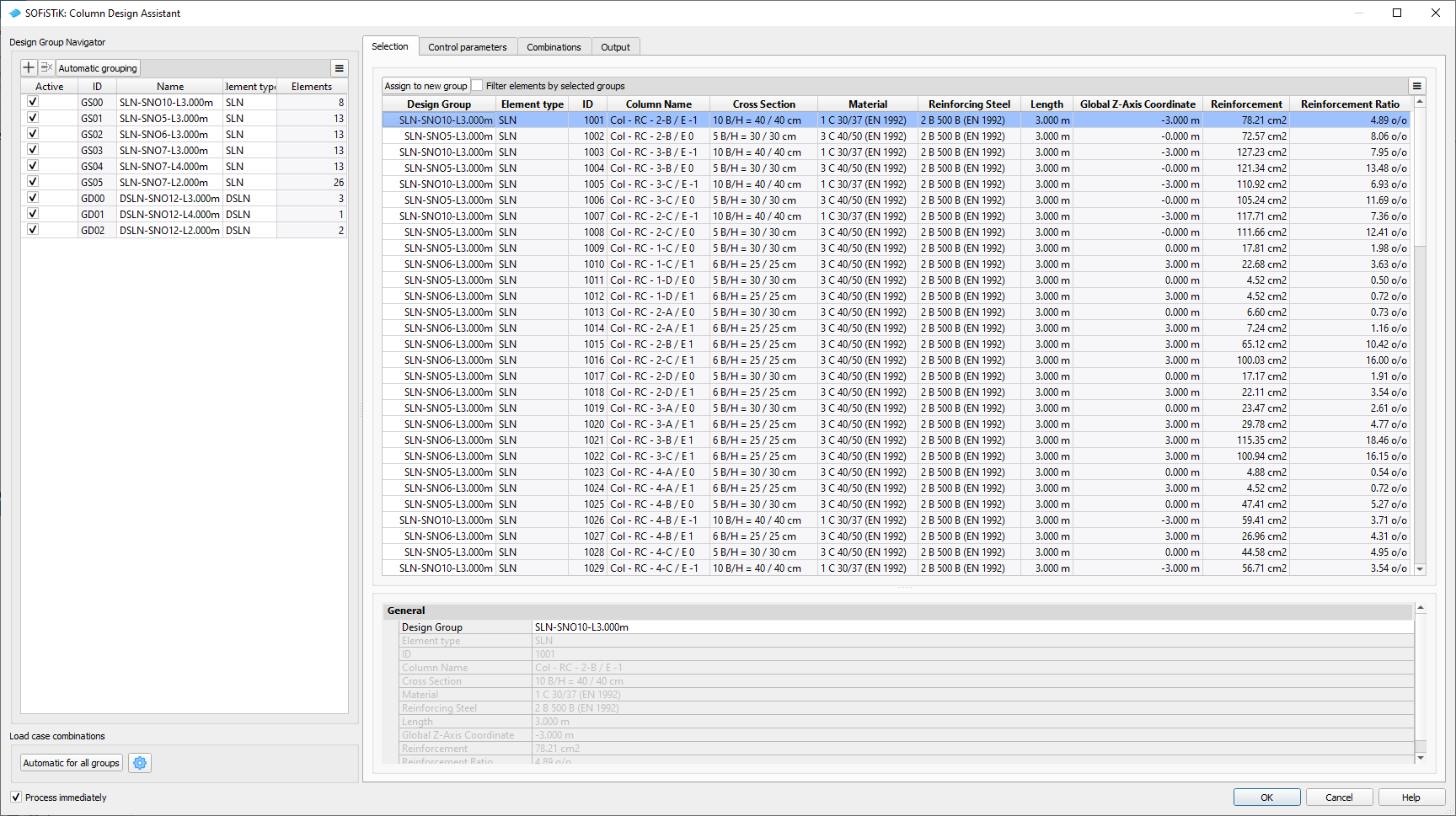
GUI Task Column Design Assistant - Selection Tab (click on image to enlarge)#
Control parameters#
Here all the properties for the design can be seen and modify. The parameters will be set for the selected design group in the design group navigator. It is also possible to select several groups and change parameters for all selected at once.
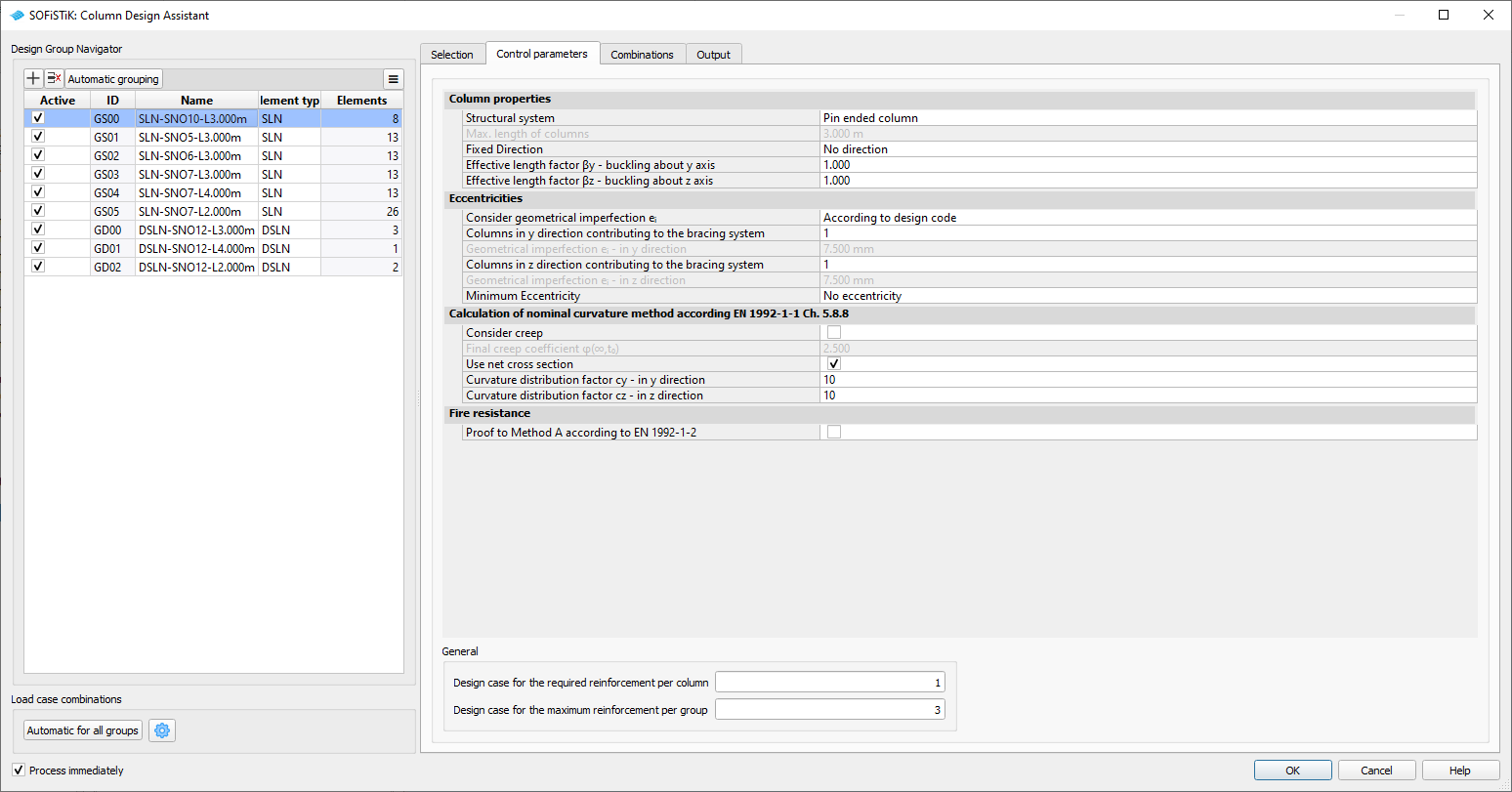
GUI Task Column Design Assistant - Control parameters Tab (click on image to enlarge)#
Combinations#
Automatic as well as user defined load case combinations can be defined here.
For automatic generated load case combinations there are two options:
Automatic for all groups: this button generates automatic load case combinations for all design groups that are listed in the design group navigator
Automatic: this button generates automatic load case combinations for the selected design group
The global configurations for the load case generation can be control with this button. |
With the other symbol in the toolbar, it is possible to add, duplicate and delete load case combinations.
The lower part of the dialog shows the properties of the selected combination and allows to modify several factors.
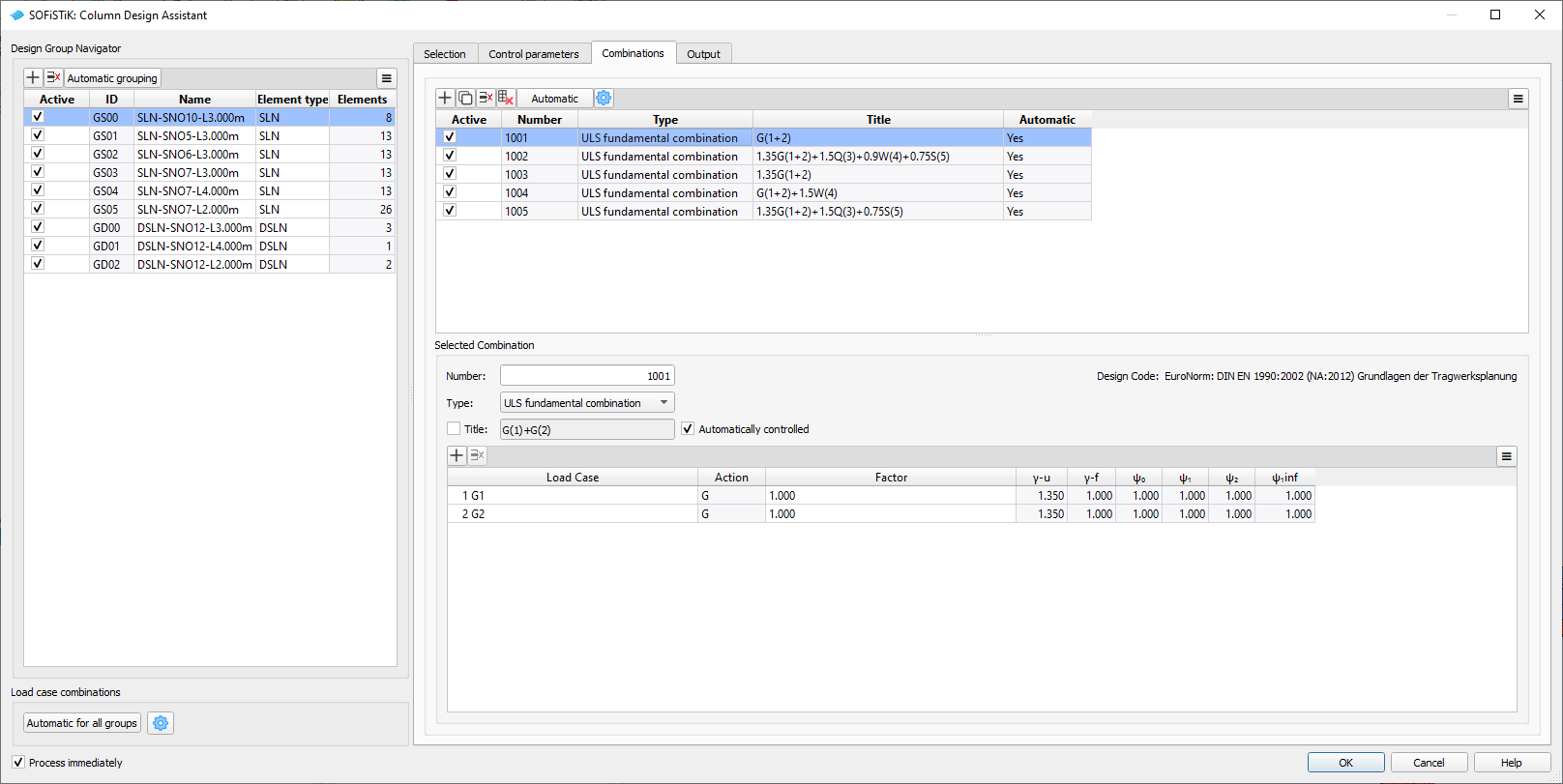
GUI Task Column Design Assistant - Combinations Tab (click on image to enlarge)#
Output#
Here all the properties for the report can be checked and modify. The parameters in the upper part of the dialog will be set for the selected design group. It is also possible to select several groups and change parameters for all selected at once.
Beside the output for every design group there is also a chapter in the report that shows a summary of all groups. Below are the properties for this output. These settings are independent of the selection in the design group navigator.
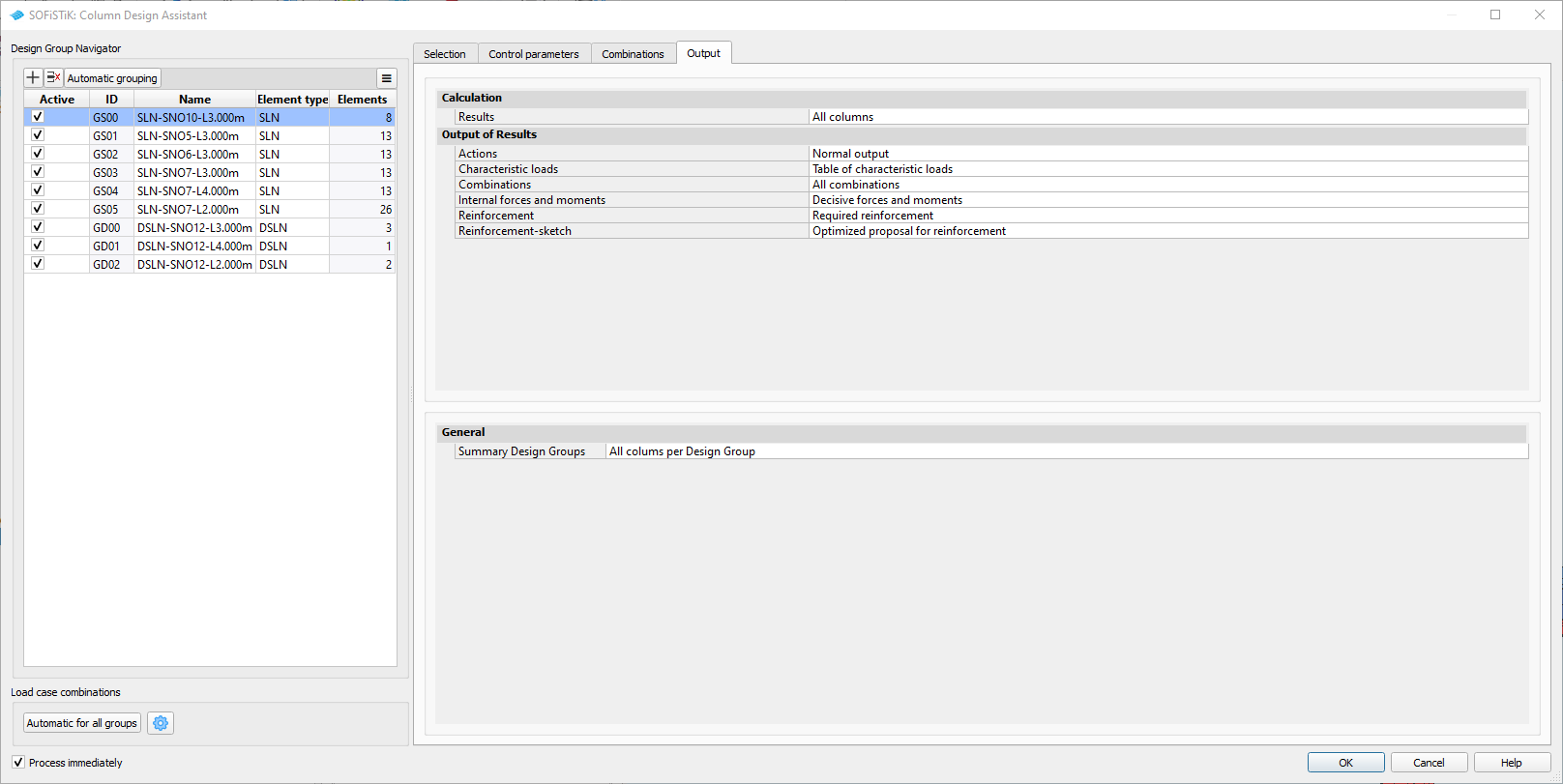
GUI Task Column Design Assistant - Output Tab (click on image to enlarge)#