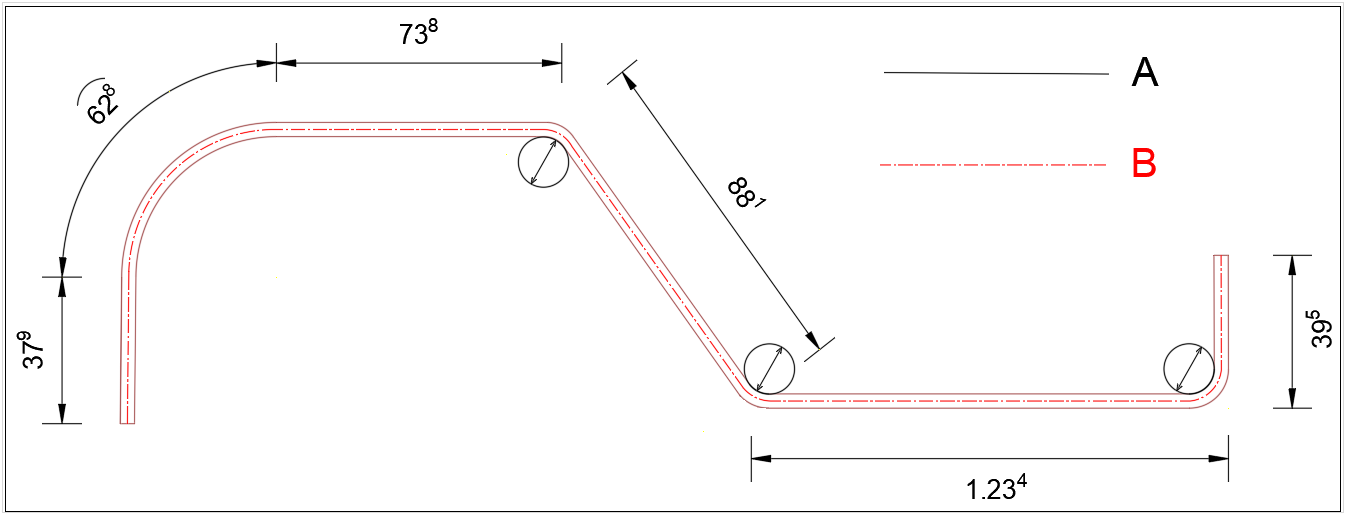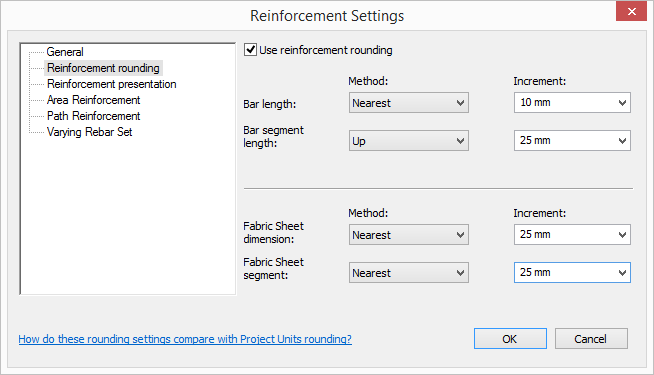Settings Dialog#
The Settings dialog provides the project-wide definitions such as the desired language or operational mode. The settings together with the families are part of the SOFiSTiK Content Pack.
Tip
The “Import…” Button allows you to load a SOFiSTiK Content Pack (dialog settings + families) into your project.
Tab General#
In the General tab, you can set the desired SOFiSTiK Content Pack, the Standard for the representation of reinforcement and the calculation method for reinforcement lengths.
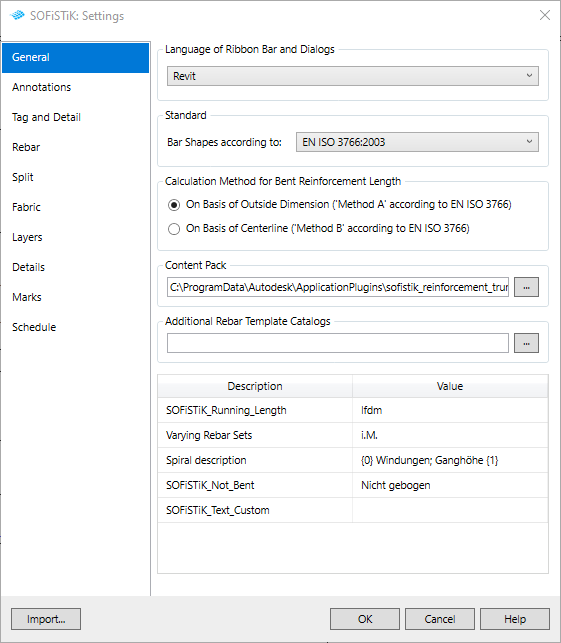
Standard#
Sets the desired standard for rebar shape code detection. You can check the detected shape code with the SOFiSTiK_ShapeCode parameter.
Calculation method of bar lengths#
Specify whether the bar length (cut length) shall be calculated based on outside dimension (Method A) or centerline (Method B).
The calculation of the bar length takes into account the Revit reinforcement rounding settings. To minimize rounding differences, Method A totals the not rounded segment lengths first and rounds the result only once. Hooks lengths will be calculated and added according to its Revit settings.
Tip
You can check the calculated bar length on the properties palette with the parameter “SOFiSTiK_Bar_Length”.
Note
Reinforcement rounding changes come into effect after restarting the Set Marks tool.
Content Pack#
Shows the path to the current Content Pack and provides the possibility to change it.
Text Parameters#
In the SOFiSTiK Text Parameter table you can set custom information which can be used in schedules and for annotation purposes.
Note
The placeholder in the curly brackets for the spiral “{0}=Number of spirals, {1}=Distance between spirals” will be filled automatically.
Tab Annotations#
The Annotations tab provides user-specific adjustments for the automatic tagging tools Tag All and Tag Missing.
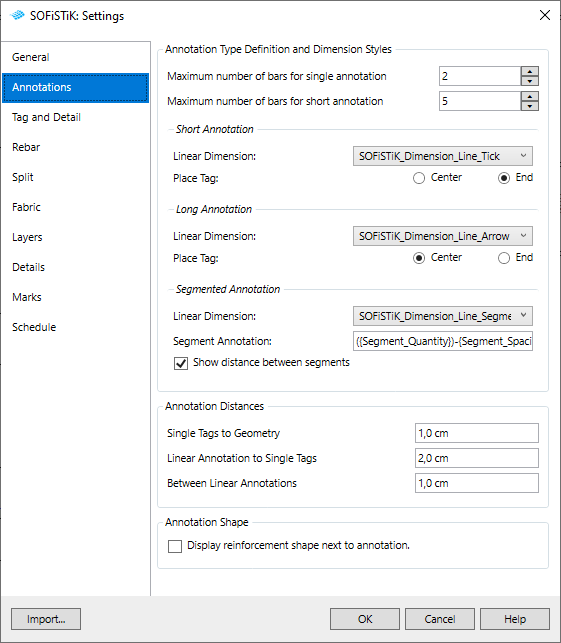
Annotation Type Definition and Dimension Styles#
An annotation type means a rebar tag combined with a dimension line. Other than the Single Tag which has a leader instead of the dimension line. Depending on the quantity of rebars in a rebar set, the tagging tools use one of the following annotation types.
Single Tag
Short Annotation
Long Annotation
Segmented Annotation
Segmented Annotation#
The Segmented Annotation only applies for the SOFiSTiK Rebar Layout Moved Segmented. You can define your custom annotation for rebar segments and whether the distances between the segments shall be annotated or not.
For example, Segment Annotation: ({Segment_Quantity})-{Segment_Spacing}
- The supported segment information are:
Quantity of bars in the rebar segment {Segment_Quantity}
Spacing of bars in the rebar segment {Segment_Spacing}
The corresponding rebar tag families can be set on the tab Rebar.
Annotation Distances#
The annotation distances allow adjusting the placement of the rebar tags for the tools Tag All and Tag Missing.
Annotation Shape#
If the checkbox is selected, the Tag All tool will create a small rebar shape symbol next to the annotation.
Tab Tag and Detail#
The Tag and Detail tab provides user-specific adjustment for the tool Hide and Tag.
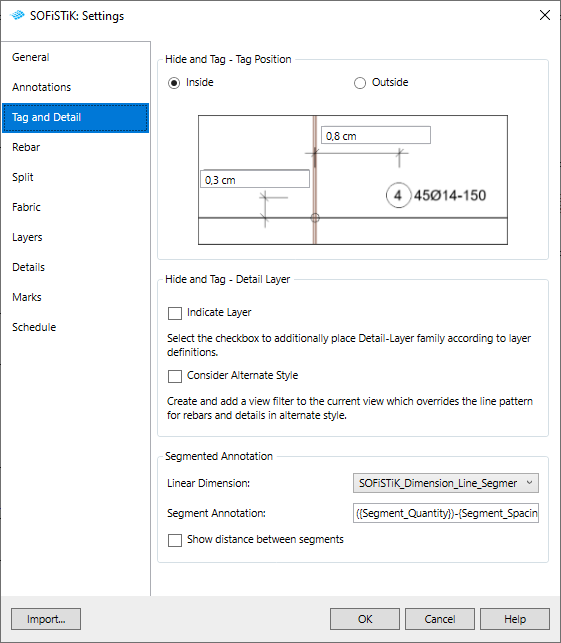
Tab Rebar#
In the Rebar tab you can set the annotation families for the tools Tag All and Tag Missing as well as the rebar stock length and an increment for running length marks.
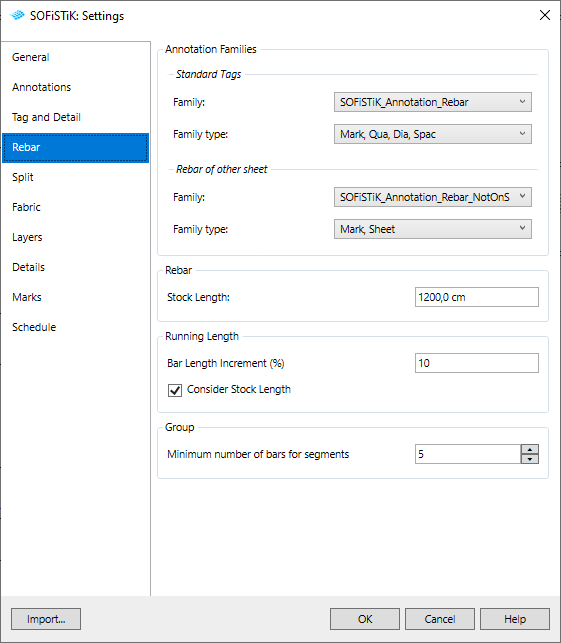
Annotation Families#
In the operational mode “Marks per Sheet” you can set a separate tag family for rebars, which are assigned to another sheet. In the following example, beam’s reinforcement is assigned to the current sheet and column’s reinforcement to another one.
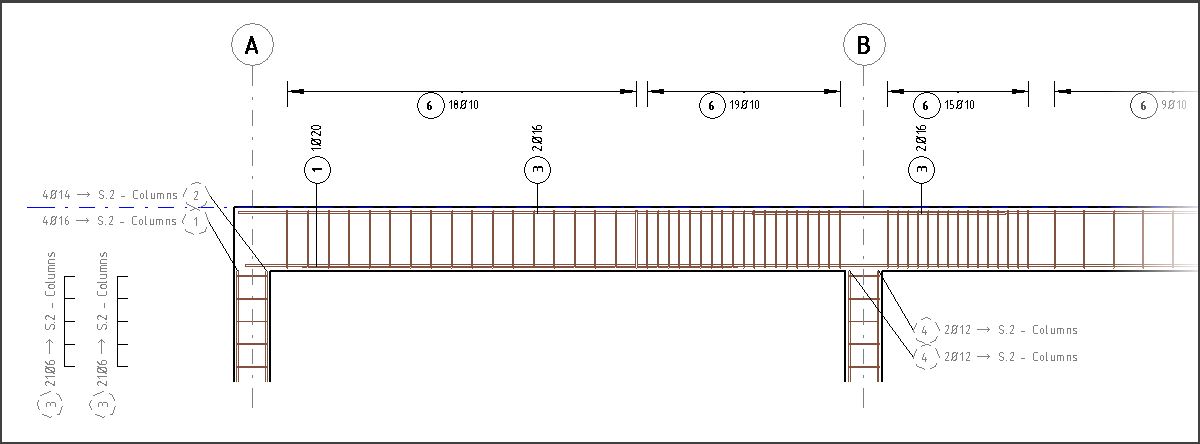
Tab Split#
The Split tab provides user-specific adjustments for the tools Split and Split Staggered.
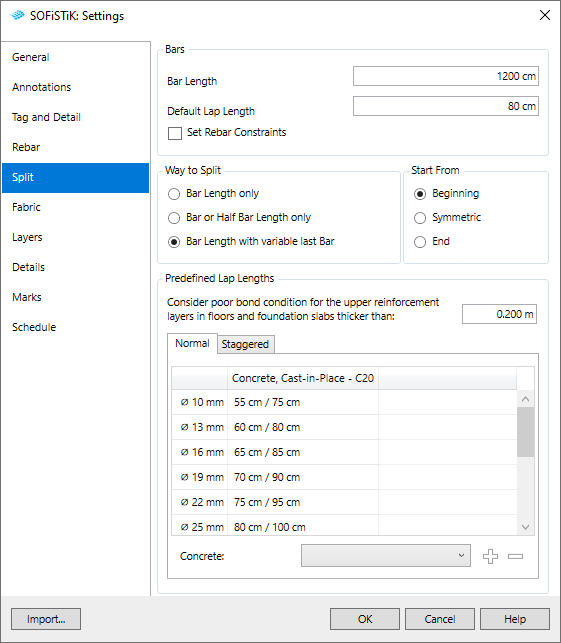
Bars#
Define the maximum bar length and the default lap length which is used if there are no Predefined Lap Lengths (see below) for the selected rebar sets.
If the option Set Rebar Cosntraints is activated, the endings of the splitted rebars will be constrained to each other with the lap length set as offset.
Way to Split#
Select which bar lengths you want to get as a result of the Split tools.
Start From#
Start the splitting from the beginning or end of the rebars or split it symmetric.
Predefined Lap Lengths#
You can store predefined lap lengths for each bar diameter for good and poor bond conditions. This can be done seperated for the normal Split and the Split Staggered tool.
Choose the material you’re using in the drop-down menu

 (Add).
(Add).Fill in your preffered lap lengths to the table.
(Optional) Repeat steps 1. and 2. for the Staggered Tab.
(Optional) To delete a column from the table, choose the corresponding material in the drop-down menu

 (Remove)
(Remove)
Important
To consider poor bond conditions for the upper reinforcement, the rebar sets have to be assigned to the upper SOFiSTiK_Layers. Therefore you can edit the Layer Definitions and use the tool Layers. All rebars of the lower layers and rebars without a value in the SOFiSTiK_Layer parameter are getting the lap lengths of good bond conditions.
Tip
The Predefined Lap Lengths and all other settings can also be stored in your customized Content Pack.
Tab Fabric#
In the Fabric tab you can set the annotation and symbol families for wire meshes for the tools Tag All and Tag Missing.
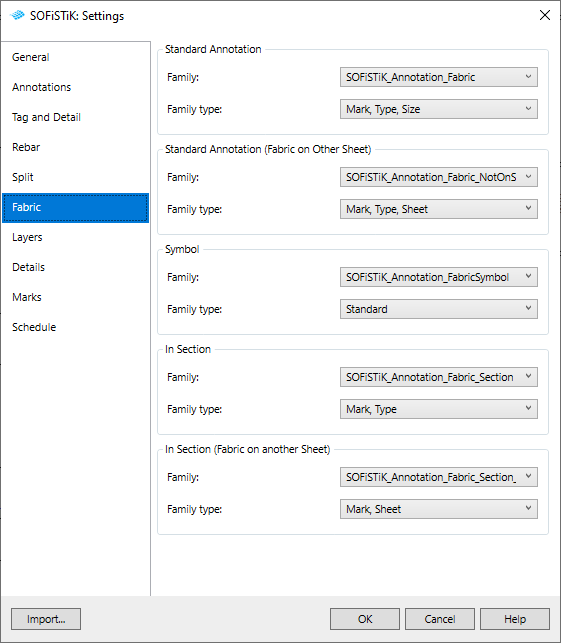
Fabric of other Sheet#
In the operational mode “Marks per Sheet” you can set separate tag families for wire meshes, which are assigned to another sheet.
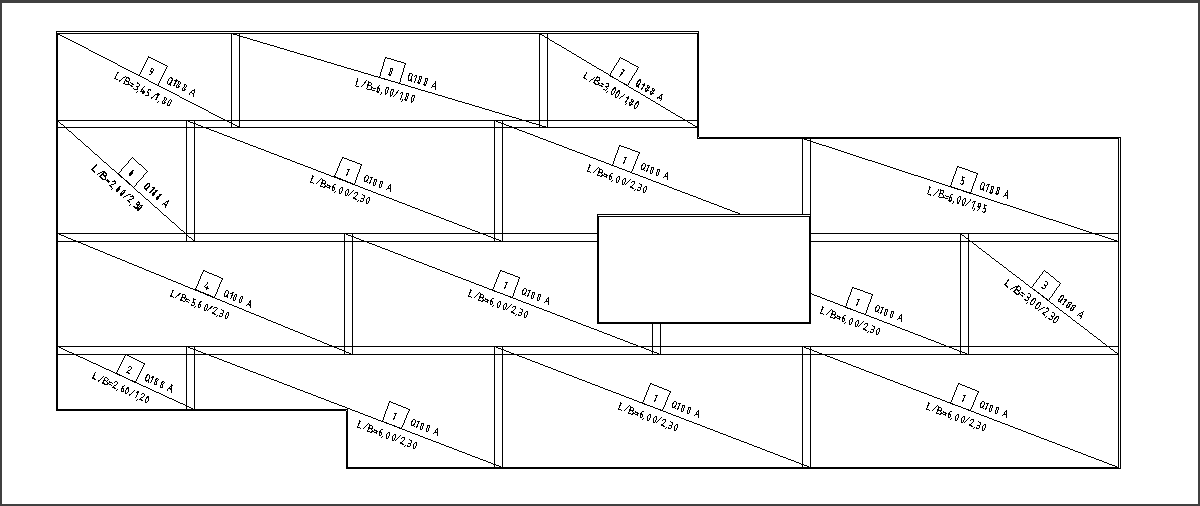
Symbol#
You can set a fabric symbol family which represents wire meshes in front views of floors, walls and foundation slabs.
Note
Wire meshes in sections will be annotated with a single tag for each visible mesh in the view.
Tab Layers#
In the Layers tab you can set the Layers Definition.
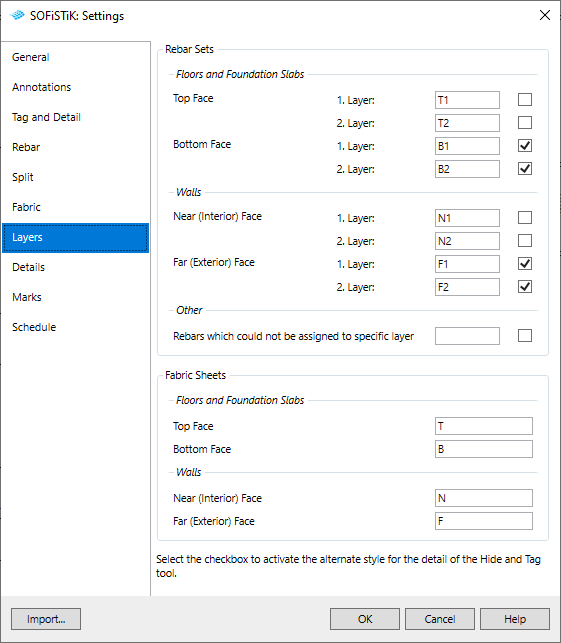
Layers Definition#
In the Layer Definitions you can set or edit the layer names for rebar sets and fabrics in area elements (floors, walls, foundation slabs). The given names will be used by the Layers tool.
Note
Select the checkbox to activate the alternate style for the tool Hide and Tag and Hide and Detail.
Tab Details#
In the Detail tab you can set the detail families for the tools Shape Detail, Bar End and Detail Layer.
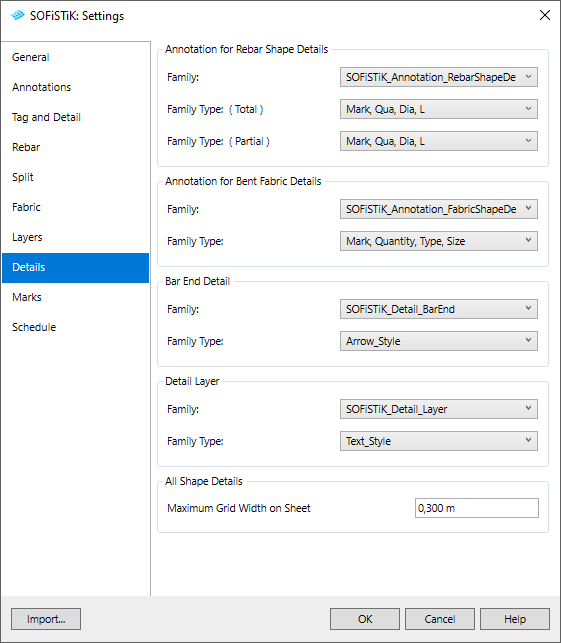
Tab Marks#
In the Marks tab you can define several reinforcement numbering rules for the tool Set Marks.
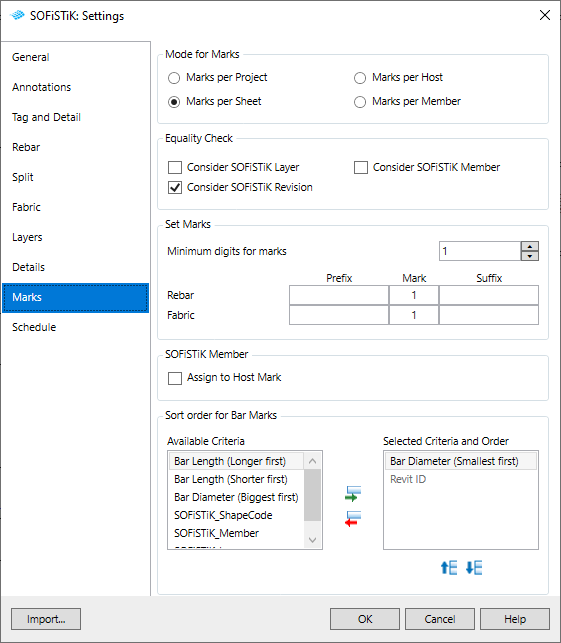
Mode for Marks#
Numbering of reinforcement can be either per project, per sheet, per host or per member.
Marks per project: The reinforcement is assigned to the entire project. The marks must be unique and you can create only a project wide bending schedule. This mode is recommended for smaller projects.
Marks per sheet: The reinforcement must be assigned to a specific sheet (see command Assign to Sheet). As in common conventional practice, in this mode you can create bending schedules for each individual sheet. Activate the Checkbox Consider SOFiSTiK Revision below will result in different marks for equal rebar from different Revisions.
Marks per host: The reinforcement is assigned to its host. In this mode you can create bending schedules for each host element individually.
Marks per member: The reinforcement is assigned to the custom reinforcement group of the SOFiSTiK_Member.
Note
It is important to be clear about the desired mode from the beginning, as many tools adapt in their operation to the operational mode.
Equality Check#
Choose whether the SOFiSTiK_Member, SOFiSTiK_Layer or SOFISTiK_Revision shall be taken into account for the equality check of the Set Marks tool.
Set Marks#
With the minimum digits for marks (e.g. 1, 2 or 3) you can format your marks (e.g. to start with 1, 01 or 001).
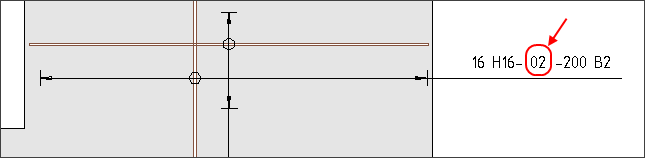
You can define a Prefix and a Suffix for Rebar - and fabric marks by an individual combination of free texts and rebar parameters. The rebar parameters have to be written in curly brackets.
For example, Prefix: {SOFiSTiK_Member}-
Tip
You can use the Set Marks tool to apply a changing of the prefix or suffix definition to all the existing reinforcements at once.
Note
These characters () [ ] $ / + * are not allowed be used as prefix or suffix.
SOFiSTiK Member#
Select the checkbox to take over the mark parameter of the reinforcement host to the SOFiSTiK_Member parameter. Otherwise you will be able to fill the SOFiSTiK_Member parameter manually with your desired individuell group names.
Sort Order for Marks#
Choose your criteria according to which the reinforcement marks should be sorted. In case of more than one criteria make sure to bring the criteria into your desired sorting hierarchy (from the top to the bottom).
Tip
In the mode “Renew all marks” of the Set Marks tool, you can set an increment for the numbering of a certain sort order criteria.
Tab Schedule#
In the Schedule tab you can define settings for the tools Create Images, Export For Production (BVBS), Create Schedule and Import Schedule.
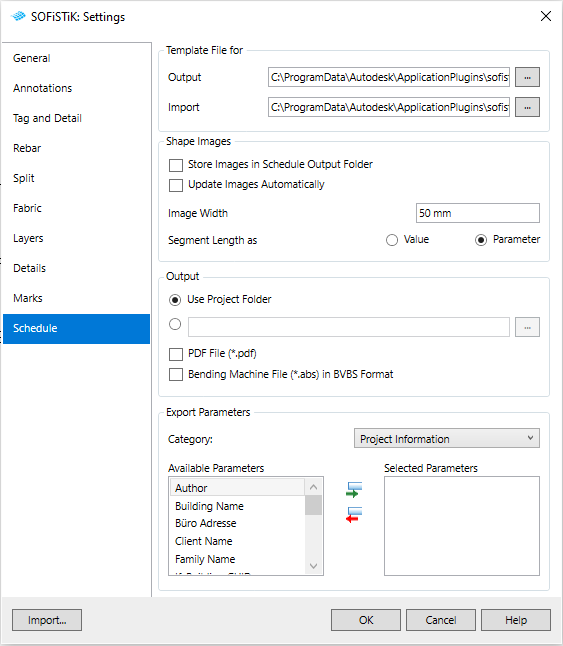
Template file for#
You can choose two different customizable (docx) schedule template files. A Output template for the Create Schedule tool and a Import template for the Import Schedule tool.
The following default schedule templates are supplied for Output:
SOFiSTiK_Schedule_Template_CH_SSHV.docx
SOFiSTiK_Schedule_Template_CH_ISO.docx
SOFiSTiK_Schedule_Template_DACH.docx
SOFiSTiK_Schedule_Template_EU.docx
SOFiSTiK_Schedule_Template_FR.docx
SOFiSTiK_Schedule_Template_UK.docx
The following default schedule templates are supplied for Import:
SOFiSTiK_Import_Schedule_Template_DE.docx
SOFiSTiK_Import_Schedule_Template_EN.docx
SOFiSTiK_Import_Schedule_Template_FR.docx
Note
For more information (e.g. How to customize the schedule) read the Reinforcement Schedules page, please.
Shape Images#
You can use the Shape Images of rebars and fabrics very comfortably in Revit schedules (see Shape Images tool).
If the checkbox is selected, the shape images will be automatically updated after any change at the corresponding rebar.
You can set the desired width for the shape images.
You can choose to represent the segment lengths as value or as parameter.
Tip
The Shape Images are using the units for reinforcement length and diameter from the Revit project units.
Output#
Choose the path of the output folder.
Activate the checkboxes to create the schedule in PDF format (.pdf) and to create a rebar bending informaton file (.abs) for bending machines additionally to the schedule in Word (.docx) format.
Export Parameters#
Choose which custom parameters of the categories sheets and project information should be exported for the schedules. All selected parameters on the right side can be used in your customized schedule templates.
Note
Blanks in the names of the parameters have to be replaced by underlines within the Template file.