Reinforcement Browser#
Opens a Browser with a list of all reinforcement elements of the entire project. The elements will be sorted according to the set mode for marks in the Settings dialog.
Click Reinforcement tab
 Check panel
Check panel 
 (RC Browser).
(RC Browser).The dockable window Reinforcement Browser displays.
Dock the Reinforcement Browser to your desired location within the Revit application window, or move it to another monitor.
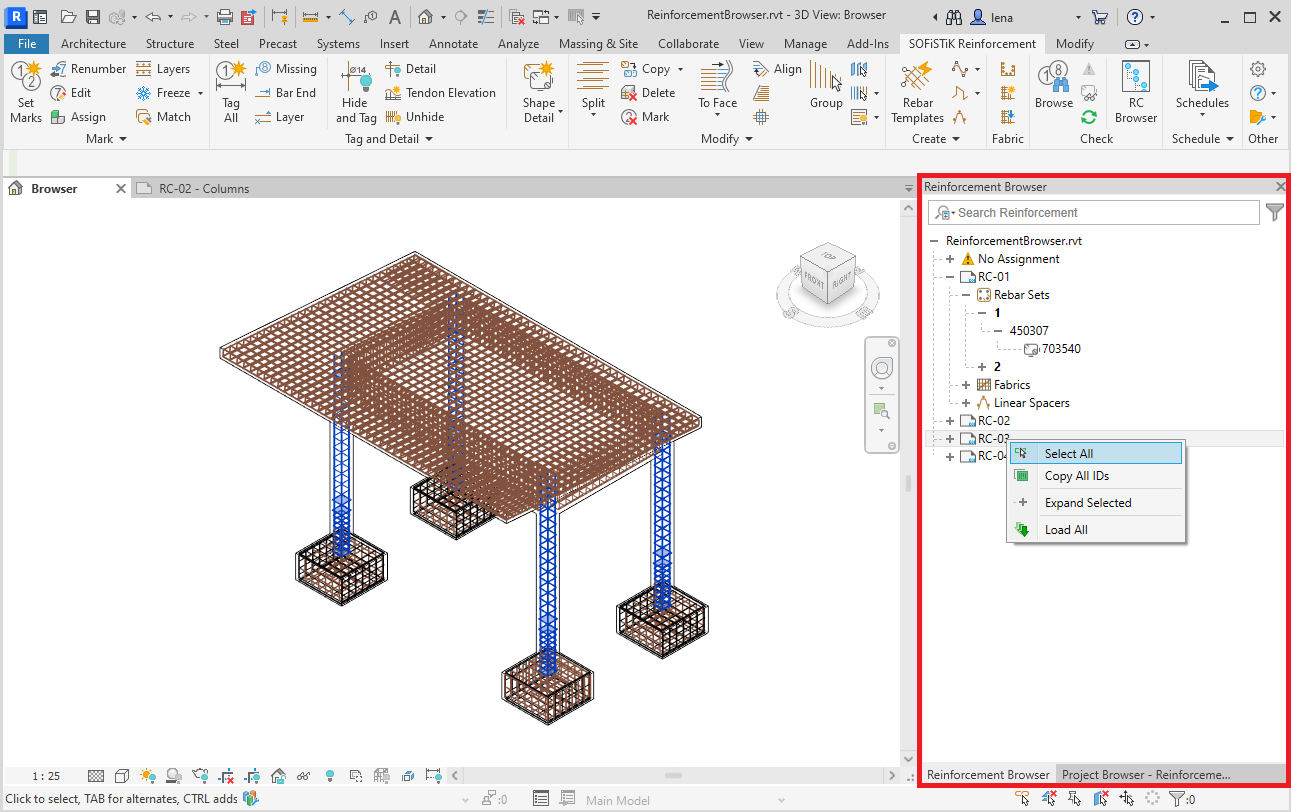
By using the context menu you can select multiple elements, show a single element or copy one or more element IDs to the clipboard.
Tip
To find a specific element from your project in your browser, you can select it in any view  right-click anywhere in the browser
right-click anywhere in the browser 
 (Show Selected element)
(Show Selected element)
Search Bar#
The search bar on top of the Browser helps you to find the relevant elements in your project.
Type in the text you’re searching for.
(Optional) Click
 (Search)
(Search)  Choose your search settings:
Choose your search settings:Marks
Assignments
Element IDs
Only show matches
Case-sensitive
Filter#
The filter gives you the possibility to control which elements are shown in the RC Browser.
Click
 (Filter).
(Filter).Add rules that identify the desired elements based on their parameter values. To create a rule, click Add Rule. Then select a category, a parameter, an operator, and a value.
When you finish defining filter rules, click OK to save the filter and close the dialog.
When a filter in the RC Browser is active, the Filter icon  and the Browser border is highlighted.
and the Browser border is highlighted.
To delete a Filter, open the Filter dialog and Click  (Delete) for all filter rules.
(Delete) for all filter rules.
Hint
Only elements of loaded assignments are considered by the filter. Assignments can be loaded manually by using the right click menu.
Examples#
Here are a few examples of what the filter can be used for:
Filter Rules |
Usecase |
|---|---|
|
Show all rebar sets longer than the delivery length of 12 m |
|
Show all rebar sets that have a non-standard bending shape |
|
Show all rebar sets that are in the bottom layer (B1 and B2) |
AND |
Show all straight bars shorter than 1 m |
|
Show all fabrics that are part of Members that begin with W |
OR |
Show all rebar sets and fabrics from assignment S.01 |
|
Show all rebar marks that don’t have a Shape Detail |
Load Assignments#
Assignments are Sheets, Hosts or SOFiSTiK_Members, where the reinforcement elements are assigned to. The kind of Assignment you’re working with depends on the mode for marks setting of your project.
After opening a project, no elements are loaded to the SOFiSTiK Database - All the Assignments in the Browser are disabled. As soon as you’re editing or adding a reinforcement element, the whole Assignment of the modified or new element is loaded automatically - The Assignment in the Browser is enabled.
- To load one or several Assignments manually, do one of the following:
Right-Click a Assignment in the RC Browser

 (Load).
(Load).Right-Click anywhere in the RC Browser

 (Load All).
(Load All).