Find and replace text#
Find#
The quickest way to find and replace text in Text Editor (Teddy) is by using the keyboard shortcuts.
Ctrl + F to open the ‘’Find’’ dialog.
OR you can open directly the dialog via the graphical user interface (GUI):
‘Home’ ribbon / ‘Text Editor’ ribbon
Find
Not only can you search the current open file in the editor, but also:
all open documents,
current selection,
all tasks (only available in SSD).
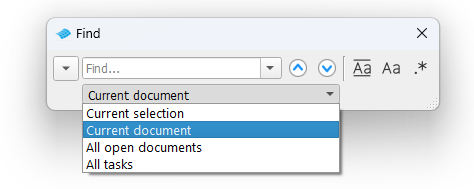
Search selected text#
If you select a text and want to search it, without opening the search dialog. Then you can do it by using the keyboard shortcut Ctrl + F3. Follow next steps:
Select a text part.
Then press Ctrl + F3.
The search functionality will search forwards for the selected text (search direction =
)
If you use the keyboard shortcut Ctrl + Shift + F3 then it will search backwards
(search direction = ).
Find in Files#
Via Teddy Text Editor you can also find a string inside files.
Press Ctrl + Shift + F to open the ‘Find in Files’ dialog,
OR you can open directly the dialog via the graphical user interface (GUI):
‘Home’ ribbon / ‘Text Editor’ ribbon
Find in Files
Find in Files works like the Find and Replace control, except that you can define a folder and file extension(s) for your search.

Replace#
The quickest way to find and replace text in Text Editor (Teddy) is by using the keyboard shortcuts.
Ctrl + H to open the ‘’Replace’’ dialog.
OR you can open directly the dialog via the graphical user interface (GUI):
‘Home’ ribbon / ‘Text Editor’ ribbon
Replace
Not only can you search the current open file in the editor, but also:
all open documents,
current selection,
all tasks (only available in SSD).
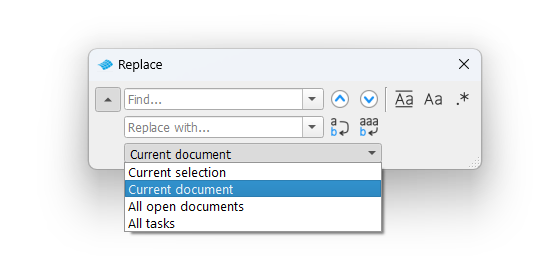
If you want to combine searching and replacing, then you can use the keyboard shortcut F4 for replacing. Use F3 to find a text and F4 to replace the selected text.
Wildcards#
The Teddy search dialog is providing also a “Wildcard Search”.
To activate the “Wildcard” mode, click on the toggle button.
?will replace only one character*will replace multiple characters (incl. spaces)^represents start of line$represents end of line
You may combine the wildcard special characters freely.
If you want to search for the special characters via wildcards, then you need to use
the \ escape, e.g. \* will search for the character “*”.