Armature#
Armature#
Génère un système d’armatures le long de la trajectoire spécifiée. Les ensembles de barres d’armature (SRebar) sont constitués des formes qui ont été modélisées à l’aide de l’outil Forme.
Cliquer sur l’onglet SOFiSTiK Bridge
 barre d’outils Armature
barre d’outils Armature 
 Armature
ArmatureSélectionner une trajectoire. Il est possible de choisir une ligne, un bord hôte ou un axe comme trajectoire pour le système.
La fenêtre SOFiSTiK : Armature apparait.
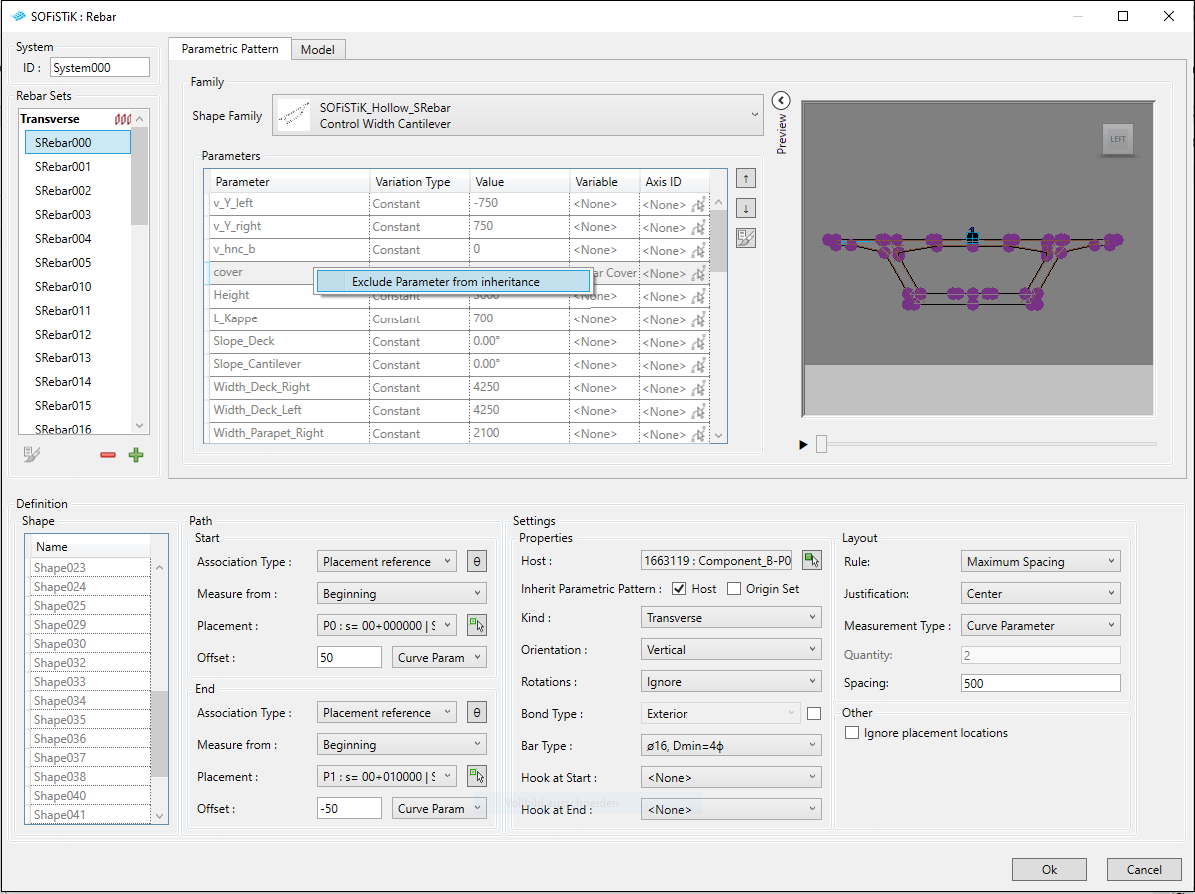
Sélectionner une famille de profil qui contient une forme d’armature , ajuster les paramètres et confirmer en cliquant sur OK.
Un système d’armature est généré.
Modifier Armature#
Modifie le(s) élément(s) d’armatures précédemment créé(s). Les modifications peuvent être facilement appliquées dans la boîte de dialogue et ainsi mettre à jour le système d’armature.
Cliquer sur l’onglet SOFiSTiK Bridge
 barre d’outils Armature
barre d’outils Armature  Menu déroulant Armature
Menu déroulant Armature 
 Dissocier
DissocierSélectionner un élément d’armature.
Le dialogue d’armature apparait.
Modifier la famille de formes, les paramètres ou la définition, puis confirmer avec OK.
Le(s) élément(s) modifié(s) sont mis à jour.
Note
Seuls les éléments modifiés seront mis à jour.
Dupliquer#
Duplique un système d’armature sélectionné, soit suivant la trajectoire courante, suivant une nouvelle trajectoire dans le projet. Les propriétés du système, telles que le type de famille, les paramètres de trajectoire, l’hôte, etc., peuvent être ajustées avant que le nouveau système ne soit généré.
Cliquer sur l’onglet SOFiSTiK Bridge
 barre d’outils Armature
barre d’outils Armature  Menu déroulant Armature
Menu déroulant Armature 
 Dupliquer
DupliquerSélectionner un élément d’armature d’un système.
Sélectionner une trajectoire pour dupliquer le système le long de celle-ci.
Le dialogue d’armature apparait.
Ajuster les propriétés du système et confirmer avec OK.
Un système est généré.
Dissocier#
Déconnecte l’élément d’armature de son système. L’élément déconnecté perd sa dépendance vis-à-vis du système. Les modifications appliquées au système n’affecteront pas l’élément déconnecté.
Cliquer sur l’onglet SOFiSTiK Bridge
 barre d’outils Armature
barre d’outils Armature  Menu déroulant Armature
Menu déroulant Armature 
 Dissocier
DissocierSélectionner un élément d’armature.
L’élément d’armature sélectionné est déconnecté de son système.
Définir la trajectoire#
Assigne un système d’armature à une trajectoire sélectionnée. Le système dépend de la trajectoire sélectionnée.
Cliquer sur l’onglet SOFiSTiK Bridge
 barre d’outils Armature
barre d’outils Armature  Menu déroulant Armature
Menu déroulant Armature 
 Définir la trajectoire
Définir la trajectoireSélectionner une nouvelle trajectoire.
Sélectionner un élément d’armature.
Le système Armature est affecté à la trajectoire sélectionnée.
Extraire la trajectoire#
Extrait la trajectoire d’un système Armature existant. Cet outil peut être utilisé si la trajectoire est supprimée.
Cliquer sur l’onglet SOFiSTiK Bridge
 barre d’outils Armature
barre d’outils Armature  Menu déroulant Armature
Menu déroulant Armature 
 Extraire la trajectoire
Extraire la trajectoireSélectionner un système d’armature
La trajectoire est générée.
Exporter#
Il est possible d’exporter une définition de système d’armature vers un fichier externe (.PCK, .Srebar ou .JSON). Le système exporté peut être importé dans le même projet ou dans un nouveau.
Note
Il est possible d’exporter le système d’armature sous forme de fichier .PCK pour exporter la définition du système, la famille de formes utilisée, les types de barres et les types de crochets. Tout autre fichier d’extension d’export n’exporte que la définition du système.
Cliquer sur l’onglet SOFiSTiK Bridge
 barre d’outils Armature
barre d’outils Armature  Menu déroulant Armature
Menu déroulant Armature 
 Exporter
ExporterSélectionner un élément d’armature d’un système.
Sélectionner un répertoire cible et un nom de fichier puis confirmer avec Enregistrer.
Importer#
Il est possible d’importer une définition de système d’armature à partir d’un fichier externe.
Cliquer sur l’onglet SOFiSTiK Bridge
 barre d’outils Armature
barre d’outils Armature  Menu déroulant Armature
Menu déroulant Armature 
 Importer
ImporterSélectionner un fichier de définition à importer et confirmer en cliquant sur Ouvrir.
Sélectionner une trajectoire.
La boîte de dialogue Armature apparaît. La définition du système peut être ajustée avant d’être importée en confirmant avec OK.
Actualiser l’instance#
Met à jour l’élément d’armature sélectionné.
Sélectionnez un élément d’armature
 Onglet Modifier
Onglet Modifier  Barre d’outils Armature
Barre d’outils Armature 
 Instance.
Instance.L’élément sélectionné est mis à jour.
Ou
Cliquer sur l’onglet SOFiSTiK Bridge
 barre d’outils Armature
barre d’outils Armature  Menu déroulant Armature
Menu déroulant Armature 
 Instance
InstanceSélectionner un élément d’armature.
L’élément sélectionné est mis à jour.
Actualiser le système#
Mise à jour de système d’armature.
Sélectionnez un élément d’armature
 Onglet Modifier
Onglet Modifier  Barre d’outils Armature
Barre d’outils Armature 
 Instance.
Instance.Le système de l’élément sélectionné est mis à jour.
Ou
Cliquer sur l’onglet SOFiSTiK Bridge
 barre d’outils Armature
barre d’outils Armature  Menu déroulant Armature
Menu déroulant Armature 
 Système
SystèmeSélectionner un élément d’armature d’un système.
Le système de l’élément sélectionné est mis à jour.
Astuce
Dans le cas où les paramètres du jeu d’armatures sont hérités de l’hôte, la synchronisation dynamique peut être activée et les jeux d’armatures sont mis à jour automatiquement en fonction des modifications des paramètres de l’hôte.
Onglet SOFiSTiK Bridge  Menu déroulant Armature
Menu déroulant Armature  Synchronisation dynamique.
Synchronisation dynamique.


