Modèles d’armatures#
Ouvre le Navigateur de modèles d’armatures pour copier et adapter les modèles d’armatures des catalogues aux hôtes de destination. Les armatures sont adaptées en fonction des contraintes d’armature.
Note
Le navigateur liste les catalogues standard de SOFiSTiK et éventuellement les catalogues utilisateur supplémentaires définis dans l’onglet Général du dialogue Paramètres.
Les catalogues fournis contiennent des propositions de ferraillage pour des composants individuels et ne prétendent pas être exhaustifs ou conformes aux normes.
La fonctionnalité est limitée aux barres d’armature en fer.
Nous vous recommandons de développer vos propres catalogues de ferraillage, par exemple sur la base de nos modèles. (Personnaliser un catalogue d’armatures)
Cliquer sur l’onglet SOFiSTiK Armatures
 Barre d’outils Créer
Barre d’outils Créer 
 (Modèles d’armatures).
(Modèles d’armatures).La fenêtre ancrable du Navigateur de modèles d’armatures s’affiche.
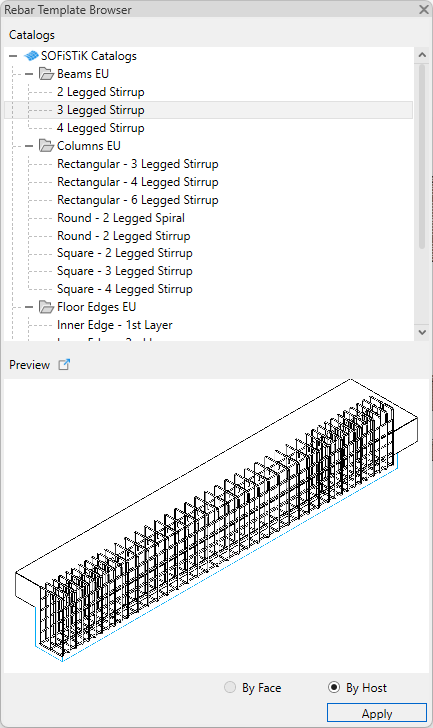
Sélectionner le modèle d’armatures à utiliser.
(Facultatif) Cliquez sur Aperçu pour ouvrir la boîte de dialogue Aperçu du modèle d’armatures et vérifier le modèle.
Cliquer sur OK pour commencer à placer le modèle
Effectuer l’une des actions suivantes :
Dans le mode de placement Par hôte, sélectionner l’hôte de destination souhaité
Dans le mode de placement Par face, sélectionner la face de destination souhaitée
Continuer à placer d’autres modèles d’armatures ou appuyer sur Échap pour quitter.
Astuce
Ancrez le Navigateur de modèles d’armatures à l’emplacement souhaité dans la fenêtre de l’application Revit ou déplacez-le vers un autre écran.
Catalogues d’armatures personnalisés#
N’importe quel catalogue d’armature personnalisé peut être utilisé. Chaque catalogue est créé en tant que fichier projet Revit indépendant et enregistré dans un répertoire généralement accessible. Cela vous permet de développer vos propres standards de bureau pour les situations de ferraillage récurrentes et de les utiliser dans tous les projets.
Plus simplement, vous modifiez les catalogues fournis et les adaptez à vos besoins et exigences. Ceci est décrit dans le chapitre suivant.
Note
Assurez-vous que tous les utilisateurs ont les droits d’écriture dans le répertoire des catalogues d’armature personnalisés.
Evitez de nommer vos catalogues avec un nom de projet de la forme nom_de_fichier. ????.rvt , où ? représente un nombre. Un projet nommé Template.0011.rvt sera interprété comme une copie de sauvegarde de Revit et ne sera donc pas affiché dans le Naviagateur de Modèles d’Armature.
Personnaliser un catalogue de modèles d’armatures#
Il est possible de personnaliser un catalogue de modèles d’armatures en modifiant les modèles d’armatures inclus ou en créant de nouveaux modèles d’armatures additionnels.
Ouvrir le répertoire d’installation.
C:\ProgramData\Autodesk\ApplicationPlugins\sofistik_reinforcement_2024.bundle\Contents\content\reinforcement\runtimeChoisir le Catalogue SOFiSTiK par défaut le plus proche de vos exigences.
Copier le Catalogue sélectionné dans un dossier en dehors du répertoire d’installation et renommer le fichier.
Avertissement
Ne sauvegardez pas vos propres catalogues dans le répertoire d’installation. Toutes les modifications apportées au répertoire d’installation seront perdues lors d’une prochaine mise à jour du logiciel.
Ouvrir le nouveau Catalogue dans Autodesk Revit.
Copier, supprimer ou modifier les modèles d’armatures selon le besoin.
Attribuer un nom unique à chaque hôte et modèle d’armatures dans le paramètre Commentaire des armatures.
Effectuer l’une des actions suivantes :
Pour définir le mode de placement Par hôte, remplir le paramètre Commentaire de l’hôte souhaité avec le même nom unique.
Pour définir le mode de placement Par face, appliquer le matériau SOFiSTiK_Source_Face à la face souhaitée.
Enregistrer et fermer le nouveau catalogue personnalisé de modèles d’armatures.
Vérifier que le chemin de répertoire du catalogue personnalisé de modèles d’armatures est défini dans le projet dans l’onglet Général du dialogue Paramètres.
Trucs et Astuces#
Vérifiez si la barre d’armature est également affectée au bon hôte. Sélectionnez d’abord l’ensemble d’armatures correspondant, puis Modifier
 Sélectionnez un hôte. Vous verrez maintenant l’hôte correspondant à l’ensemble d’armatures sélectionné auparavant. Si ce n’est pas correct, sélectionnez simplement à nouveau cet ensemble d’armatures, allez dans Modifier
Sélectionnez un hôte. Vous verrez maintenant l’hôte correspondant à l’ensemble d’armatures sélectionné auparavant. Si ce n’est pas correct, sélectionnez simplement à nouveau cet ensemble d’armatures, allez dans Modifier  Choisissez un nouvel hôte et sélectionnez le nouvel hôte.
Choisissez un nouvel hôte et sélectionnez le nouvel hôte.Vérifiez toutes les dépendances du ferraillage. Généralement, en cas d’armatures supposément incorrectement placées, les dépendances ne sont pas correctement définies dans le catalogue des gabarits d’armature.
Utilisez les composants Revit correspondants pour les ouvertures des dalles et des murs. C’est la seule façon d’identifier clairement les surfaces des composants et de placer les gabarits d’armature.