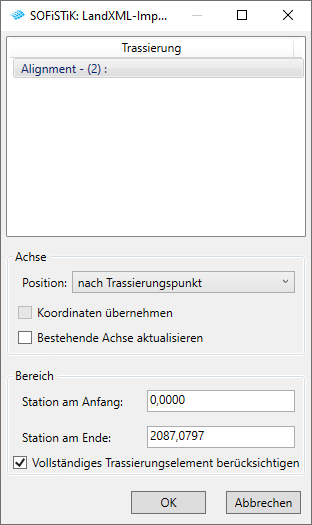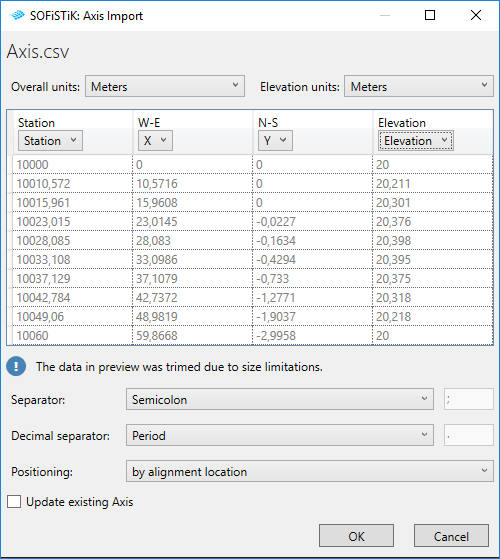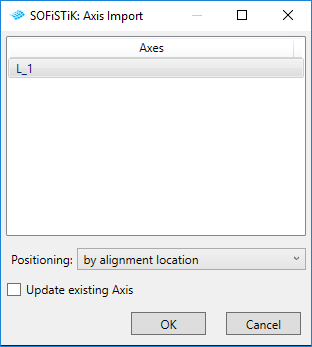Achsen Import - Unterstützte Formate#
Je nach dem gewählten Dateiformat werden im Dialog „Achsen Import“ zusätzliche Einstellungen angeboten, variiert die Genauigkeit und zusätzliche Optionen werden entweder ergänzt oder deaktiviert. Bitte lesen Sie die Informationen zu den unterstützten Formaten sorgfältig durch.
LandXML#
LandXML-Formate bestehen aus Alignment- und Profildefinitionen. Die Alignmentdefinition wird als Trassierung und Vertikale Lage übertragen. Einem Alingnment in der LandXML-Datei können mehrere Profile zugewiesen sein. In diesem Fall müssen Sie im SOFiSTiK: Axis Import Dialog auswählen, welches Profil importiert werden soll.
Sie können auch eine Achse aus PlanFeature (Feature-Lines in Autodesk Civil3D) erstellen. Die Achse wird als Polykurve erstellt und ihre Geometrie ist nicht über den Achsen-Dialog bearbeitbar.
Land-XML-Dateien haben eine höhere Genauigkeit (acht Dezimalstellen) als der SOFiSTiK Bridge Modeler (vier Dezimalstellen). Aus diesem Grund kann es am Ende der Achse zu Ungenauigkeiten kommen. Tritt der Fall ein, dass die Abweichung höher ausfällt als in der Genauigkeit definiert, wird eine entsprechende Warnung angezeigt.
Nach dem Importieren der Achse können Sie den Dialog Achse mit dem Befehl Achse Ändern öffnen und alle Eigenschaften der Achse (Geometrie, Placements, Variablen und Sekünderachsen) ändern.
Import-Dialog für den Achsen von LandXML- Dateien.
Trassierung#
Wählen Sie das Alignment (Trassierung) und das gewünschte Profil aus der LandXML-Datei um die Daten in das Projekt zu importieren.
Positionierung#
Wählen Sie die Koordinaten aus, um die importierte Achse entsprechend zu platzieren.
Trassierungspunkt - platziert den Anfangspunkt der Achse immer am internen Ursprung
Projekt-Basispunkt - platziert die Achse gemäß den Projektkoordinaten
Gemeinsam genutzter Standort - platziert die Achse gemäß den gemeinsamen Koordinaten
Interner Ursprung - platziert die Achse gemäß den internen Revit-Koordinaten
Bestehende Achse aktualisieren#
Die Option ‚Bestehende Achse aktualisieren‘ ermöglicht das Aktualisieren einer zuvor erstellten oder importierten Achse. Wird die Option aktiviert, nachdem Sie den Import mit OK bestätigt haben, müssen Sie im Nachgang eine Achse auswählen. Bei der Aktualisierung der Achse bleiben die übrigen Informationen (wie Placement, Variablen, Sekundärachsen) erhalten.
Bereich#
Definieren Sie Werte für „Station am Anfang“ und „Station am Ende“, wenn Sie nur einen bestimmten Abschnitt der Trassierung in Revit importieren möchten. Standardmäßig wird die gesamte Trassierung berücksichtigt.
Wenn die Option „Vollständiges Trassierungselement berücksichtigen“ aktiviert ist, wird der Anfang und das Ende der Achse soweit erweitert, dass das erste und letzte Trassierungselement im Ganzen (d. h. ungetrennt) importiert werden kann. Die erstellte Achse kann den zuvor definierten Bereich demnach überschreiten. Diese Methode ist die genaueste, weil die ursprüngliche Trassierung erhalten bleibt.
Warnung
Durch Deaktivieren dieser Option werden bestehende Trassierungselemente eventuell aufgetrennt und müssen daher, entsprechend der eingestellten Start- und Endstation der Achse, neu erzeugt werden. Das kann Ungenauigkeiten zur Folge haben.
TRA/GRA#
TRA- und GRA-Formate bestehen aus Achsgeometrie- und Gradientendaten. Diese Informationen werden entsprechend in Trassierung und vertikale Lage übersetzt. Um sowohl horizontale als auch vertikale Ausrichtungen zu importieren, stellen Sie sicher, dass sich die TRA- und die GRA-Datei im selben Ordner befinden. Wählen Sie im Dialog ‚SOFiSTiK: Quelldatei wählen‘ die TRA-Datei aus. Die dazugehörige GRA-Datei mit demselben Namen wird automatisch als vertikale Ausrichtung importiert.
Nach dem Importieren der Achse können Sie den Dialog Achse mit dem Befehl Achse Ändern öffnen und alle Eigenschaften der Achse (Geometrie, Placements, Variablen und Sekünderachsen) ändern.
Import-Dialog für Achsen von TRA/GRA-Dateien.
Trassierung#
Wählen Sie das Alignment (Trassierung) und das gewünschte Profil aus der LandXML-Datei um die Daten in das Projekt zu importieren.
Positionierung#
Wählen Sie die Koordinaten aus, um die importierte Achse entsprechend zu platzieren.
Trassierungspunkt - platziert den Anfangspunkt der Achse immer am internen Ursprung
Projekt-Basispunkt - platziert die Achse gemäß den Projektkoordinaten
Gemeinsam genutzter Standort - platziert die Achse gemäß den gemeinsamen Koordinaten
Interner Ursprung - platziert die Achse gemäß den internen Revit-Koordinaten
Bestehende Achse aktualisieren#
Die Option ‚Bestehende Achse aktualisieren‘ ermöglicht das Aktualisieren einer zuvor erstellten oder importierten Achse. Wird die Option aktiviert, nachdem Sie den Import mit OK bestätigt haben, müssen Sie im Nachgang eine Achse auswählen. Bei der Aktualisierung der Achse bleiben die übrigen Informationen (wie Placement, Variablen, Sekundärachsen) erhalten.
Bereich#
Definieren Sie Werte für „Station am Anfang“ und „Station am Ende“, wenn Sie nur einen bestimmten Abschnitt der Trassierung in Revit importieren möchten. Standardmäßig wird die gesamte Trassierung berücksichtigt.
Wenn die Option „Vollständiges Trassierungselement berücksichtigen“ aktiviert ist, wird der Anfang und das Ende der Achse soweit erweitert, dass das erste und letzte Trassierungselement im Ganzen (d. h. ungetrennt) importiert werden kann. Die erstellte Achse kann den zuvor definierten Bereich demnach überschreiten. Diese Methode ist die genaueste, weil die ursprüngliche Trassierung erhalten bleibt.
Warnung
Durch Deaktivieren dieser Option werden bestehende Trassierungselemente eventuell aufgetrennt und müssen daher, entsprechend der eingestellten Start- und Endstation der Achse, neu erzeugt werden. Das kann Ungenauigkeiten zur Folge haben.
JSON#
Sie können nur jene JSON-Dateien importieren werden, welche zuvor mit dem Axis Export Befehl erstellt wurden.
Dieses Format besteht aus einer Definition für die Achsgeometrie, Placements und Variablen. Nach dem Importieren der Achse können Sie die Eigenschaften mit dem Befehl Achse Ändern bearbeiten.
CSV / TXT / XYZ#
Sie können Achsen erstellen, indem Sie Punktkoordinaten importieren. Dabei müssen alle Werte über Spalten geordnet sein und einheitliche Spalten- und Dezimaltrennzeichen aufweisen. Die Eigenschaften der Achse können Sie nach dem importieren mit dem Befehl Achse Ändern anpassen. Die Bearbeitung der Trassierung und der Vertikalen Lage (Gradiente) ist allerdings nicht möglich. Wenn Sie den Verlauf der Achse ändern möchten, importieren Sie die Achse erneut und aktivierten Sie die Option „Bestehende Achse aktualisieren“.
Import-Dialog für Achsen von CSV / TXT / XYZ-Dateien.
Allgemeine Einheiten und Höhenangabe#
Geben Sie die Einheit ein, die bei den Werten aus der Tabelle verwendet wurde.
Tabelle#
Alle verfügbaren Spalten der Datei werden in der Tabelle angezeigt. Den Spalten müssen die entsprechenden Koordinaten zugeordnet werden (X / Y / Höhe). Eine Zuordnung für die Spalte ‚Station‘ ist hierbei nicht zwingend erforderlich. Zusätzliche Informationen zur Stationierung erhöhen jedoch die Genauigkeit und ermöglichen einen automatischen Eintrag für den Wert ‚Stationierung am Anfang‘.
Trennzeichen#
Wählen Sie das Zeichen aus, mit dem die Spalten in der Datei getrennt werden, damit die Dateistruktur richtig eingelesen wird.
Dezimaltrennzeichen#
Wählen Sie das Dezimaltrennzeichen aus, welche in der Datei verwendet werden, um korrekte Werte zu erhalten.
Positionierung#
Wählen Sie die Koordinaten aus, um die importierte Achse entsprechend zu platzieren.
Trassierungspunkt - platziert den Anfangspunkt der Achse immer am internen Ursprung
Projekt-Basispunkt - platziert die Achse gemäß den Projektkoordinaten
Gemeinsam genutzter Standort - platziert die Achse gemäß den gemeinsamen Koordinaten
Interner Ursprung - platziert die Achse gemäß den internen Revit-Koordinaten
Bestehende Achse aktualisieren#
Die Option ‚Bestehende Achse aktualisieren‘ ermöglicht das Aktualisieren einer zuvor erstellten oder importierten Achse. Wird die Option aktiviert, nachdem Sie den Import mit OK bestätigt haben, müssen Sie im Nachgang eine Achse auswählen. Bei der Aktualisierung der Achse bleiben die übrigen Informationen (wie Placement, Variablen, Sekundärachsen) erhalten.
Bemerkung
Exakte Positionsangaben sind bei interpolierten Achsen nur an jenen Positionen möglich, an denen sich die importierten Punkte befinden. Zwischen diesen wird eine Achse über Interpolationspunkte erzeugt, wodurch sich die interpolierte Achse von der originalen Achse aus dem Ursprungssystem unterscheiden kann.
CDB#
CDB-Dateien enthalten Achsdefinitionen eines SOFiSTiK-Projekts, Trassierungsdaten, Placements und Variablen. Diese Ausgangsdaten können benutzt werden um ein Brückenmodell zu generieren. Die Eigenschaften der Achse können Sie nach dem Import mit dem Befehl Achse Ändern bearbeiten.
Import-Dialog für Achsen von CDB-Dateien.
Positionierung#
Wählen Sie die Koordinaten aus, um die importierte Achse entsprechend zu platzieren.
Trassierungspunkt - platziert den Anfangspunkt der Achse immer am internen Ursprung
Projekt-Basispunkt - platziert die Achse gemäß den Projektkoordinaten
Gemeinsam genutzter Standort - platziert die Achse gemäß den gemeinsamen Koordinaten
Interner Ursprung - platziert die Achse gemäß den internen Revit-Koordinaten
Bestehende Achse aktualisieren#
Die Option ‚Bestehende Achse aktualisieren‘ ermöglicht das Aktualisieren einer zuvor erstellten oder importierten Achse. Wird die Option aktiviert, nachdem Sie den Import mit OK bestätigt haben, müssen Sie im Nachgang eine Achse auswählen. Bei der Aktualisierung der Achse bleiben die übrigen Informationen (wie Placement, Variablen, Sekundärachsen) erhalten.