Bewehrungs-Browser#
Öffnet einen Browser mit allen Bewehrungselementen des gesamten Projekts. Die Elemente werden entsprechend dem im Einstellungsdialog eingestellten Modus für Positionierung gruppiert.
Klicken Sie auf Registerkarte SOFiSTiK Bewehrung
 Gruppe Prüfen
Gruppe Prüfen 
 (Bewehrungs-Browser).
(Bewehrungs-Browser).Das andockbare Fenster Bewehrungs-Browser wird angezeigt.
Docken Sie den Bewehrungs-Browser an der gewünschten Stelle im Revit-Anwendungsfenster an oder verschieben Sie ihn auf einen anderen Monitor.
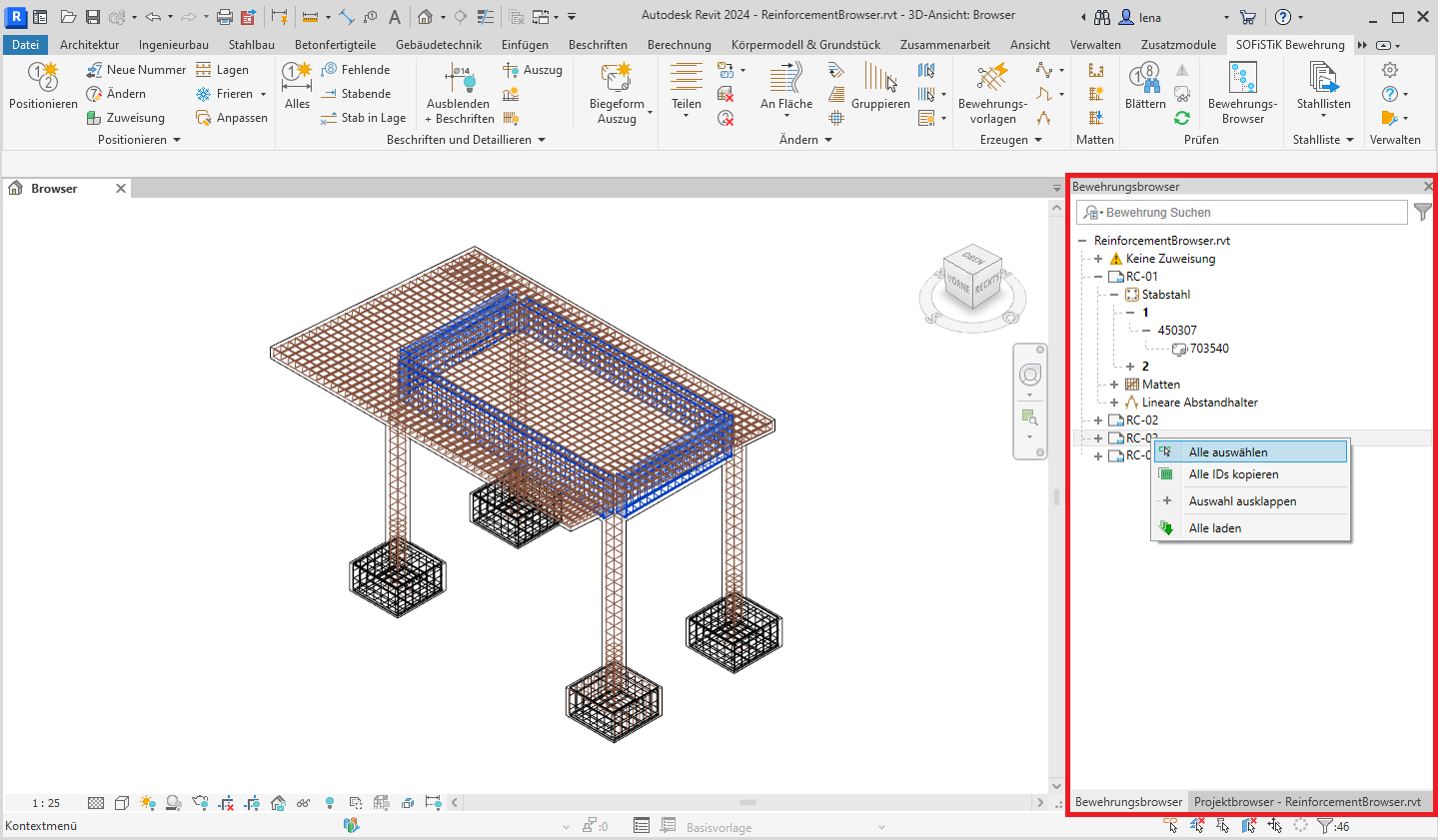
Über das Kontextmenü können Sie mehrere Elemente auswählen, ein einzelnes Element anzeigen oder eine oder mehrere Element-IDs in die Zwischenablage kopieren.
Tipp
Um ein bestimmtes Element aus Ihrem Projekt im Browser zu finden, können Sie es in einer beliebigen Ansicht auswählen  Rechtsklick-Menü irgendwo im Browser öffnen
Rechtsklick-Menü irgendwo im Browser öffnen 
 (Ausgewähltes Element anzeigen)
(Ausgewähltes Element anzeigen)
Suchleiste#
Die Suchleiste oben im Browser hilft Ihnen, Elemente in Ihrem Projekt zu finden.
Geben Sie den Text ein, nach dem Sie suchen.
(Optional) Klicken Sie auf
 (Suche)
(Suche)  Wählen Sie Ihre Sucheinstellungen:
Wählen Sie Ihre Sucheinstellungen:Positionen
Zuweisungen
Element IDs
Nur Übereinstimmungen zeigen
Groß-/Kleinschreibung beachten
Filter#
Der Filter gibt Ihnen die Möglichkeit zu steuern, welche Elemente im Bewehrungs-Browser angezeigt werden.
Klicken Sie auf
 (Filter).
(Filter).Fügen Sie Regeln hinzu, die die gewünschten Elemente anhand ihrer Parameterwerte identifizieren. Um eine Regel zu erstellen, klicken Sie auf Regel hinzufügen. Wählen Sie dann eine Kategorie, einen Parameter, einen Operator und einen Wert aus.
Wenn Sie mit der Definition der Filterregeln fertig sind, klicken Sie auf „OK“, um den Filter zu speichern und den Filterdialog zu schließen.
Wenn ein Filter im Bewehrungs-Browser aktiv ist, wird das Filtersymbol  und das Browserfenster eingefärbt.
und das Browserfenster eingefärbt.
Um einen Filter zu löschen, öffnen Sie den Filterdialog und klicken Sie bei allen Filterregeln auf  (Löschen).
(Löschen).
Hinweis
Nur Elemente geladener Zuweisungen werden vom Filter berücksichtigt. Zuweisungen können manuell über das Rechtsklick-Menü geladen werden.
Beispiele#
Hier sind einige Beispiele dafür, wofür der Filter verwendet werden kann:
Filterregeln |
Anwendungsfall |
|---|---|
|
Alle Verlegungen anzeigen, die länger als die Lieferlänge von 12 m sind |
|
Alle Verlegungen anzeigen, die eine nicht genormte Biegeform haben |
|
Alle Verlegungen anzeigen, die sich in der unteren Lage befinden (1.L.u. & 2.L.u.) |
UND |
Alle geraden Stäbe anzeigen, die kürzer als 1 m sind |
|
Alle Matten anzeigen, die Teil der Gruppen sind, die mit W beginnen |
ODER |
Alle Verlegungen und Matten von Zuweisung S.01 anzeigen |
|
Alle Positionen anzeigen, für die es keinen Gesamtauszug gibt |
Zuweisungen laden#
Zuweisungen sind Pläne, Basisbauteile oder Gruppen (SOFiSTiK_Member), denen die Bewehrungselemente zugewiesen werden. Die Art der Zuweisung in Ihrem Projekt wird über den Modus der Positionierung gesteuert.
Nach dem Öffnen eines Projekts werden keine Elemente in die SOFiSTiK-Datenbank geladen – alle Zuweisungen im Browser sind nicht aktiv und werden ausgegraut dargestellt. Sobald Sie ein Bewehrungselement bearbeiten oder hinzufügen, wird die gesamte Zuweisung des geänderten oder neuen Elements automatisch geladen – die Zuweisung im Browser ist aktiv.
- Um eine oder mehrere Zuweisungen manuell zu laden, führen Sie einen der folgenden Schritte aus:
Klicken Sie mit der rechten Maustaste auf eine Zuweisung im Bewehrungs-Browser

 (Laden).
(Laden).Klicken Sie mit der rechten Maustaste an einer beliebigen Stelle im Bewehrungs-Browser

 (Alle laden).
(Alle laden).