Frequently Asked Questions¶
Update CodeMeter and Creating Log Files¶
Download the current CodeMeter User Runtime
If your machine has a single user license or is a client, install CodeMeter without the components “Network Server” and “Remote Access to WebAdmin”
If your machine is the license network server please install CodeMeter with all features:
(Only for dongles) Update CmStick version in CodeMeter Control Center
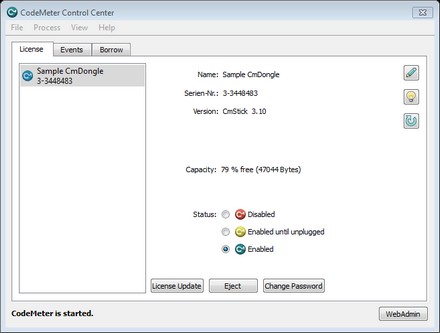
If this could not solve your problem, please send us your logfiles via Suppport Assistant started out of SOFiSTiK Application Manager. If you have a network license server, please additionally send us those logfiles:
Start SOFiSTiK Application Manager via
Press the top right button with the headphone symbol and follow the instructions
A CmDust-Result.log logfile can also be created by pressing the windows key and type in CmDust, let the app run and find the file in the folder that will automatically open.
Remove Trial or Education License¶
Use the SOFiSTiK License Manager to remove trial or educational licenses. Start the SOFiSTiK License Manager via Windows Start, choose the license and click “Delete”.
Clean download cache¶
When the SOFiSTiK Application Manager starts an installation, the corresponding installation files are stored in the directory C:\ProgramData\SOFiSTiK\cache.
This ensures a stable installation and installation files do not have to be downloaded again when changing a service pack (e.G. downgrade).
The directory C:\ProgramData\SOFiSTiK\cache should not be deleted during an ongoing installation. Otherwise, it can be easily deleted to create more free disk space again.


