Revit Structure Export nach SOFiCAD¶
Das Programm Revit Structure Export nach SOFiCAD ist ein Produkt der
SOFiSTiK AG, Bruckmannring 38, D-85764 Oberschleißheim
Tel. 0800-SOFISTIK (0800 - 76347845)Tel. Customer Service 0700-SOFISTIK (0700 - 76347845)Fax Customer Service 089 / 315878-77Customer Services: support@sofistik.de
und ist als Anpassung von Revit Structure konzipiert.
Bemerkung
Befindet sich auf dem Rechner keine AutoCAD/SOFiCAD Installation, steht nur der Befehl „Export only“ in der Multifunktionsleiste zur Verfügung.
Revit Export¶
 Export onlyExport only
Export onlyExport onlyCommand |
SOF_EXPORT_RVT |
Tooltip |
Exportiert Schalkanten aus Revit. |
Die Einstellungen werden als XML-Datei gespeichert.
Dieser Befehl exportiert eine Zeichnungsdaten (DWG) und eine XML-Datei, startet SOFiCAD und importiert die Zeichnungen anhand der Einstellungen in der XML-Datei direkt in SOFiCAD.
Revit Export only¶
 Export onlyExport only
Export onlyExport onlyCommand |
SOF_EXPORT_RVT |
Tooltip |
Exportiert Schalkanten aus Revit. |
Die Einstellungen werden als XML-Datei gespeichert.
Dieser Befehl exportiert eine Zeichnungsdaten (DWG) und eine XML-Datei.
Bemerkung
ACHTUNG Bei einer SOFiCAD-OEM Installation steht nur der Befehl „Export only“ zur Verfügung.
Exportdialog¶
Der Dialog erscheint nach dem Aufruf nur, wenn die aktive Ansicht eine Planansicht ist und das Revit Structure Projekt bereits gespeichert wurde. Sollte dies keine Planansicht sein, oder haben Sie Ihr Revit Structure Projekt noch nie gespeichert, erhalten Sie jeweils Hinweismeldungen.
Beschreibung der Dialogbox¶
Speichern unter¶
Unter diesem Pfad stellen Sie den Speicherort der XML- und DWG-Dateien ein, welche durch die Schnittstelle erzeugt werden. Standardmäßig schlägt Ihnen das Programm den Pfad vor, in dem Ihr Revit-Structure Projekt gespeichert ist.
Modus¶
Alles Exportieren (Plan und Ansichtsfenster)
Es wird die XML-Datei und jeweils eine DWG jeder Revit Ansicht erzeugt. In SOFiCAD wird die Bewehrungsplan DWG neu erstellt und ggf. wenn vorhanden überschrieben!
Beim Befehl „Export ohne Aufruf von SOFiCAD“, werden nur die XML-Datei und jeweils eine DWG jeder Revit Ansicht erzeugt.
Es werden nur neue DWG’s der Revit Plan Ansichten erzeugt.
Nur Ansichtsfenster (Plan bleibt unverändert)
Über den Schalter „Ansichtsfenster wählen“ können Sie nur bestimmte DWG’s der Revit Plan Ansichten neu erzeugen lassen. In der exportierten DWG werden, falls diese gerade geöffnet ist, die XREF’s der Revit Plan Ansichten neugeladen. Somit werden die Änderung sofort sichtbar. Dieser Modus ist zu empfehlen wenn sich die Geometrie im Revit Structure Gebäudemodell geändert hat und man diese in der Bewehrungsplan DWG aktualisieren möchte. Die Bewehrungsplan DWG selbst steht unverändert zur Verfügung.
Nur Plan
Es wird nur der Bewehrungsplan aktualisiert. Die DWG’s der Revit Plan Ansichten werden nicht neu erzeugt. Bereits vorhandene Bewehrung im Bewehrungsplan geht dadurch nicht verloren. Dieser Modus ist zu empfehlen, falls Sie die Anordnung der Revit Plan Ansichten geändert haben und diese in Ihrer Bewehrungsplan DWG aktualisieren möchten.
Einzelheiten¶
AutoCAD Zeichnungsvorlage
Die eingestellte AutoCAD Vorlagendatei (DWT) wird als Grundlage für die Erzeugung der Bewehrungsplan DWG verwendet. Die XREF’s der Revit Plan Ansichten werden auf Basis der Standard AutoCAD Vorlagendatei erzeugt. Die Zeichnungseinheiten müssen der Einheit der Vorlagendatei übereinstimmen. Diese Einstellung ist von Bedeutung falls Szenario 1 bei Ihnen zutrifft.
Layer und Eigenschaften
Bei der Auswahl „Kategorieeigenschaften VONLAYER, überschreibt VONELEMENT“ behalten Revit-Elemente mit ansichtsspezifischen grafischen Überschreibungen diese Eigenschaften in der CAD-Anwendung bei.
Bei der Auswahl „Alle Eigenschaften VON-LAYER exportieren, keine Überschreibungen“ werden Ansichtsspezifische grafische Überschreibungen in der CAD-Anwendung ignoriert. Alle exportierten Revit-Elemente befinden sich auf demselben CAD-Layer wie andere Elemente derselben Revit-Kategorie. Es entstehen somit am wenigsten Layer in der DWG-Datei.
Bei der Auswahl „Alle Eigenschaften VON-LAYER, neue Layer für Überschreibungen erstellen“ werden Revit-Elemente mit ansichtsspezifischen grafischen Überschreibungen auf jeweils eigene CAD-Layer platziert. Diese Option erzeugt die meisten Layer in der exportierten DWG-Datei.
Räume und Flächen als Polylinie exportieren¶
Räume und Flächen von Revit werden zu geschlossenen Polylinien in der CAD-DWG exportiert
Skalierung der Linientypen¶
Bei der Auswahl „Skalierte Linientypdefinitionen“ bleiben die grafischen Absichten erhalten, indem die Linientypen mit der Skalierung nach Ansichtsmaßstab exportiert werden.
Bei der Auswahl „Modellbereich (PSLTSCALE = 0)“ wird für den Parameter LTSCALE der Ansichts-maßstab und für PSLTSCALE der Wert 0 festgelegt.
Bei der Auswahl „Papierbereich (PSLTSCALE = 1)“ wird der Wert für beide Parameter, LTSCALE und PSLTSCALE, der Wert 1 festgelegt. Bei der Skalierung von Revit-Linientypdefinitionen werden die Projekteinheiten berücksichtigt, ansonsten werden sie jedoch unverändert exportiert.
Basis der Koordinatensystems¶
Bei der Auswahl „Projektintern“ wird der Ursprung der Exportdatei auf die internen Koordinaten des Revit-Projekts gesetzt.
Bei der Auswahl „Gemeinsam genutzt“ wird der Ursprung der Exportdatei auf die gemeinsam genutzte Position (Vermessungspunkt) des Revit-Projekts gesetzt.
Eine AutoCAD Zeichnungseinheit ist¶
Die Einstellung, die hier gewält wurde wirkt sich auf die Erstellung der XREF’s (Revit-Ansichten) aus. Der Bewehrungsplan DWG muss ebenfalls mit diesen Einheiten erzeugt werden.
Bemerkung
Haben Sie bereits einen Export eines Revit Planes gemacht und möchten diesen Export mit anderen Einheiten wiederholen, so löschen Sie bitte vorher die XML-Datei, welche in dem Ordner liegt in dem auch Ihr bereits exportierter Bewehrungsplan DWG liegt.
Layereinstellungen¶
Hier wählen Sie eine Mapping-Datei die definiert, welche Revit Kategorie zu welchem Layer wird. Voreingestellt ist hier eine auf eine deutsche SOFiCAD Installation angepasste Mapping-Datei mit dem Namen „Export SOFiCAD_0.txt“. Es existiert eine weitere angepasste Mapping-Datei für einen Export in eine englische SOFiCAD Installation.
Oder Sie wählen mit einem Klick auf die eingestellte Pfadeingabe aus dem Dropdownfeld einen der vorgegebenen Standards aus:
AIA - American Institue of Architects Standard
ISO 13567 - ISO Standard 13567
CP 83 - Singapore Standard 83
BS 1192 - British Standard 1192
Spezielle Exporteinstellungen¶
In SOFiCAD können Sie für folgende Elemente individuelle Einstellungen definieren:
Mapping eines Revit Bemaßungstyp auf ein SOFiCAD Bemaßungsstil
Mapping von Revit Parametern auf SOFiCAD Attribute
Definitionsmöglichkeit für die Beschriftung der Ansichtsfenster auf dem Layout der Bewehrungsplan DWG
Diese Einstellungen treffen Sie in der Datei BiMTOOLS_B_USR.ini, die standardmäßig im AppData-Verzeichnis des Benutzers zu finden ist.
Änderungen werden nur übernommen, wenn der „;“ (Semikolon) entfernt wird.
[DIMENSIONSTYLES]¶
In diesem Abschnitt der INI-Datei definieren Sie welcher Bemaßungstyp von Revit Structure in welchen SOFiCAD Bemaßungsstil konvertiert werden soll.
Bemerkung
Sollte Ihr Bemaßungstyp in Revit ein Punkt, ein Komma oder eine Leerstelle beinhalten, so müssen Sie darauf achten, dass der Export diese Zeichen in einen „_“ wandelt.
Somit muss ein in Revit existierender Bemaßungstyp mit dem Namen „1,8mm ISOCPEUR“ in der INI-Datei „1_8mm_ISOCPEUR“ heißen.
In bestimmten Situationen, die hier nicht näher beschrieben werden, erzeugt der AutoCAD Export zusätzliche Bemaßungsstile. Diese unterscheiden sich dann nur durch den Zusatz „_1“ im Stilnamen. Damit hier ebenfalls die richtigen SOFiCAD Bemaßungsstile verwendet werden müssen Sie die INI-Datei um diesen Eintrag erweitern.
Um genau herauszufinden wie der erzeugte AutoCAD Stilnamen heißt, drücken Sie direkt nach erfolgtem Export in SOFiCAD die Funktionstaste „F2“. Im Textfenster finden Sie dann einen ähnlichen Abschnitt wie unten gezeigt.
Dimstyle = 1_8mm_ISOCPEUR
New Dimstyle = SOFI18
Dimstyle = 2_5mm_ISOCPEUR
New Dimstyle = SOFI25
Dimstyle = 1_8mm_ISOCPEUR_1
New Dimstyle = SOFI18
Hier sieht man, dass AutoCAD den Stil „1_8mm_ISOCPEUR_1“ selbstständig angelegt hat. Dieser Stil wäre dann in der INI-Datei folgendermaßen nachzutragen:
1_8mm_ISOCPEUR_1=SOFI18
[TITLEBLOCK]¶
In diesem Abschnitt der INI-Datei verknüpfen Sie die in Revit Structure verfügbaren Parameter mit den Attributen von SOFiCAD. Diese Funktion ist speziell dafür vorgesehen, dass Plankopfinhalte aus Revit Structure direkt in SOFiCAD übergeben werden können. Die Einstellungen beziehen sich auf den in SOFiCAD existierenden Standard. Wenn Sie von diesem Standard abweichen, so müssen Sie diesen Teil der .ini-Datei bearbeiten.
[VIEWPORTLABELS]¶
In diesem Abschnitt der INI-Datei definieren Sie auf welchen Einstellungen die Ansichtsfensterbeschriftung von Revit im Layout der exportierten Plan-DWG beruht. Dabei kann die Position der Beschriftung nicht geändert werden. Diese beruht auf der Position des Revit Structure Plans.
Folgende Einstellungen können Sie definieren:
PEN4NUMBER - Stift Nummer von SOFiCAD für die Nummer der Ansichtsfensterbeschriftung
STYLE4NUMBER - Schriftart für die Nummer der Ansichtsfensterbeschriftung
PEN4TEXT - Stift Nummer von SOFiCAD für den Text der Ansichtsfensterbeschriftung
STYLE4TEXT - Schriftart für den Text der Ansichtsfensterbeschriftung
FORMAT4TEXT - Formatierung des Textes der Ansichtsfensterbeschriftung. Hierbei wird der Name der Ansicht in der Variable „%s“ und der Maßstab der Ansicht in der Variable „%0.f“ gespeichert. Stellen Sie Ihre gewünschte Formatierung unter Verwendung dieser beider Parameter ein.
Auftretende Szenarien¶
In diesem Abschnitt sollen Ihnen verschiedene in der Praxis aufkommende Szenarien und deren Vorge-hensweise mit dieser Funktion demonstriert werden.
Szenario 1:¶
Von einem PC „A“ aus werden die Bewehrungsrohlinge aus Revit Structure exportiert und mit SOFiCAD die Bewehrung erzeugt.
Bemerkung
Revit Structure und SOFiCAD müssen auf PC „A“ installiert sein.
Hierzu verwenden Sie immer den Befehl „SOFiSTiK - SOFiCAD - Export“. Es werden automatisch durch die Schnittstelle
eine XML-Datei, die für die Planzusammenstellung und Plankopfinformationen zuständig ist
jeweils eine DWG pro Revit Ansicht die auf dem zu exportierenden Plan existiert
eine Bewehrungsplan DWG (inkl. der XREF’s der Revit Ansichts DWG’s)
erzeugt. Sie können sofort mit der Erzeugung der Bewehrung in der Bewehrungsplan DWG beginnen, da SOFiCAD automatisch mit der erstellten Bewehrungsplan DWG aufgerufen wird.
Szenario 2:¶
Von einem PC „A“ aus werden die Bewehrungsrohlinge aus Revit Structure exportiert und von einem PC „B“ wird die Bewehrung in SOFiCAD erzeugt, aber beide PC’s befinden sich im selben Netzwerk.
Hierzu verwendet der PC „A“ in Revit Structure den Befehl „SOFiSTiK - SOFiCAD - Befehle - Export ohne Aufruf von SOFiCAD“. Über den Exportdialog wird ein Laufwerkspfad eingestellt zu dem PC „A“ und PC „B“ Zugriff haben. Es werden automatisch in dieses Verzeichnis durch die Schnittstelle
eine XML-Datei, die für die Planzusammenstellung und Plankopfinformationen zuständig ist
jeweils eine DWG pro Revit Ansicht die auf dem zu exportierenden Plan existiert
erzeugt.
Am PC „B“ startet man SOFiCAD mit einer entsprechenden Vorlagendatei und ruft dort den Befehl
SOF_IMPORT_RVT oder über die Multifunktionsleiste „Konstruktion II“
auf. Man wählt die XML-Datei aus dem Ordner in den PC „A“ die oben beschriebenen Dateien abgelegt hat. Diese Funktion erzeugt nun mit Hilfe der XML-Datei die Bewehrungsplan DWG (inkl. der XREF’s der Revit Ansichts DWG’s) und speichert diese im selben Verzeichnis ab.
Szenario 3:¶
Von einem PC „A“ aus werden die Bewehrungsrohlinge aus Revit Structure exportiert und von einem PC „B“ wird die Bewehrung in SOFiCAD erzeugt, beide PC’s befinden sich nicht im selben Netzwerk.
Hierzu verwendet der PC „A“ in Revit Structure den Befehl „SOFiSTiK - SOFiCAD - Befehle - Export ohne Aufruf von SOFiCAD“. Über den Exportdialog wird ein beliebiger Laufwerkspfad eingestellt. Es werden automatisch in dieses Verzeichnis durch die Schnittstelle
eine XML-Datei, die für die Planzusammenstellung und Plankopfinformationen zuständig ist
jeweils eine DWG pro Revit Ansicht die auf dem zu exportierenden Plan existiert
erzeugt.
Nun versendet PC „A“ diese erzeugten Daten zu PC „B“.
Am PC „B“ startet man SOFiCAD mit einer entsprechenden Vorlagendatei und ruft dort den Befehl
SOF_IMPORT_RVT oder über die Multifunktionsleiste „Konstruktion II“
auf. Man wählt die XML-Datei aus dem Ordner in dem man die Daten von PC „A“ abgelegt hat. Diese Funktion erzeugt nun mit Hilfe der XML-Datei die Bewehrungsplan DWG (inkl. der XREF’s der Revit Ansichts DWG’s) nach und speichert diese im selben Verzeichnis ab.
Bemerkung
Damit PC „A“ die unter S. beschriebenen Funktionen „Alles exportieren, nur Ansichtsfenster, nur Plan“ benutzen kann braucht PC „A“ die von PC „B“ generierte Bewehrungsplan DWG. Diese muss ebenfalls ausgetauscht werden und unter PC „A“ im selben Verzeichnis wie die oben beschriebene XML-Datei abgelegt werden. Dabei muss ebenfalls der Name der XML-Datei und der Name der Bewehrungsplan DWG identisch sein!
..todo:: Doku oberhalb und unterhalb zusammenführen!
RS Importiert aus PDF Doku¶
Icon |
Multifunktionsleiste |
Kurzbeschreibung |
|---|---|---|
SOFiSTiK -> SOFiCAD |
||
Export |
Der Exportdialog (s. S. 6) erzeugt eine .xml-Datei mit wichtigen Informationen für SOFiCAD und jeweils einer DWG pro exportierter Revit Ansicht. In SOFiCAD muss der Befehl „Konstruktion II – Revit – Revit import“ verwendet werden und die exportierte *.xmlDatei ausgewählt werden. Die einzelnen exportierten Revit Ansichten (DWG’s) werden automatisch als XREF in der Bewehrungs-DWG angelegt. |
|
Befehle Hilfe anzeigen (Deutsch) Log-Dateien anzeigen |
Hierunter befinden sich Hilfe-Dateien und LogFiles. Öffnet dieses Hilfedokument in Deutsch Öffnet eine Log-Datei in der die aktuellsten Neuerungen der Software nachzulesen sind. Diese sind ggf. in diesem Handbuch nicht dokumentiert! |
Exportdialog¶
Über diesen Dialog werden wesentliche Dinge des Exports eingestellt. Im Folgenden werden diese Einstellmöglichkeiten detailliert beschrieben.
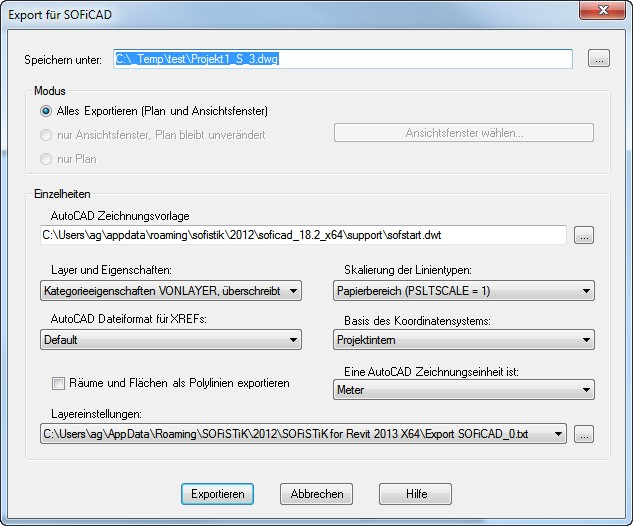
Bild 2: Dialog: Export für SOFiCAD
Der Dialog erscheint nach dem Aufruf nur, wenn die aktive Ansicht eine Planansicht ist und das
Revit Structure Projekt bereits gespeichert wurde. Sollte dies keine Planansicht sein, oder haben
Sie Ihr Revit Structure Projekt noch nie gespeichert, erhalten Sie jeweils Hinweismeldungen.
Beschreibung des Exportdialogs¶
Dialogabschnitt |
Beschreibung |
|---|---|
Exportdialog (Aufruf mit SOFiSTiK -> SOFiCAD -> Export) |
|
Speichern unter |
Unter diesem Pfad stellen Sie den Speicherort der Dateien (.xml, .dwg) ein, welche durch die Schnittstelle erzeugt werden. Standardmäßig schlägt Ihnen das Programm den Pfad vor, indem Ihr Revit-Structure Projekt gespeichert ist. |
Modus: |
|
Alles Exportieren (Plan und Ansichtsfenster) Nur Ansichtsfenster (Plan bleibt unverändert) Nur Plan |
Es wird die .xml-Datei und jeweils eine DWG jeder Revit Ansicht erzeugt. Es werden nur neue DWG’s der Revit Plan Ansichten erzeugt. Über den Schalter „Ansichtsfenster wählen“ können Sie nur bestimmte DWG’s der Revit Plan Ansichten neu erzeugen lassen. In der exportierten DWG werden, falls diese gerade geöffnet ist, die XREF’s der Revit Plan Ansichten neugeladen. Somit werden die Änderung sofort sichtbar. Dieser Modus ist zu empfehlen wenn sich die Geometrie im Revit Structure Gebäudemodell geändert hat und man diese in der Bewehrungsplan DWG aktualisieren möchte. Die Bewehrungsplan DWG selbst steht unverändert zur Verfügung. Es wird nur der Bewehrungsplan aktualisiert. Die DWG’s der Revit Plan Ansichten werden nicht neu erzeugt. Bereits vorhandene Bewehrung im Bewehrungsplan geht dadurch nicht verloren. Dieser Modus ist zu empfehlen, falls Sie die Anordnung der Revit Plan Ansichten geändert haben und diese in Ihrer Bewehrungsplan DWG aktualisieren möchten. |
Einzelheiten: |
|
AutoCAD Zeichnungsvorlage |
Die eingestellte AutoCAD Vorlagendatei (.dwt) wird als Grundlage für die Erzeugung der Bewehrungsplan DWG verwendet. Die XREF’s der Revit Plan Ansichten werden auf Basis der Standard AutoCAD Vorlagendatei erzeugt. Die Zeichnungseinheiten müssen der Einheit der Vorlagendatei übereinstimmen. Diese Einstellung ist von Bedeutung falls Szenario 1 (s. S 11) bei Ihnen zutrifft. |
Layer und Eigenschaften: Kategorieeigenschaften VONLAYER, überschreibt VONELEMENT Alle Eigenschaften VONLAYER exportieren, keine Überschreibungen |
Revit-Elemente mit ansichtsspezifischen grafischen Überschreibungen behalten diese Eigenschaften in der CAD-Anwendung bei. Ansichtsspezifische grafische Überschreibungen werden in der CAD-Anwendung ignoriert. Alle exportierten Revit-Elemente befinden sich auf demselben CAD-Layer wie andere Elemente derselben Revit-Kategorie. Es entstehen somit am wenigsten Layer in der DWG-Datei. |
Alle Eigenschaften VONLAYER, neue Layer für Überschreibungen erstellen |
Revit-Elemente mit ansichtsspezifischen grafischen Überschreibungen werden auf jeweils eigene CAD-Layer platziert. Diese Option erzeugt die meisten Layer in der exportierten DWG-Datei. |
|---|---|
AutoCAD Dateiformat: R2013 R2010 R2007 R2004 R2000 |
Die XREF’s (Revit-Ansichten) werden im DWG-Dateiformat 2010 erzeugt Die XREF’s (Revit-Ansichten) werden im DWG-Dateiformat 2010 erzeugt Die XREF’s (Revit-Ansichten) werden im DWG-Dateiformat 2007 erzeugt Die XREF’s (Revit-Ansichten) werden im DWG-Dateiformat 2004 erzeugt Die XREF’s (Revit-Ansichten) werden im DWG-Dateiformat 2000 erzeugt. Hierbei werden die Layer-Namen auf 32 Zeichen begrenzt. Revit schneidet längere Namen automatisch ab, wobei die ersten 15 Zeichen und die letzten 15 Zeichen getrennt durch Unterstriche (_) beibehalten werden und ein eindeutiges numerisches Zeichen angehängt wird. |
Räume und Flächen als Polylinie exportieren |
Räume und Flächen von Revit werden zu geschlossenen Polylinien in der CAD-DWG exportiert |
Skalierung der Linientypen: Skalierte Linientypdefinitionen Modellbereich (PSLTSCALE = 0) Papierbereich (PSLTSCALE = 1) |
Bei dieser Option bleiben die grafischen Absichten erhalten, indem die Linientypen mit der Skalierung nach Ansichtsmaßstab exportiert werden. Bei dieser Option wird für den Parameter LTSCALE der Ansichtsmaßstab und für PSLTSCALE der Wert 0 festgelegt Mit dieser Option wird der Wert für beide Parameter, LTSCALE und PSLTSCALE, der Wert 1 festgelegt. Bei der Skalierung von Revit-Linientypdefinitionen werden die Projekteinheiten berücksichtigt, ansonsten werden sie jedoch unverändert exportiert |
Basis der Koordinatensystems: Projektintern Gemeinsam |
Bei dieser Option wird der Ursprung der Exportdatei auf die internen Koordinaten des Revit-Projekts gesetzt. Bei dieser Option wird der Ursprung der Exportdatei auf die gemeinsam genutzte Position (Vermessungspunkt) des Revit- Projekts gesetzt. |
Eine AutoCAD Zeichnungseinheit ist: Meter Centimeter Millimeter |
Die XREF’s (Revit-Ansichten) werden in Meter erzeugt. Die Bewehrungsplan DWG muss ebenfalls in Metern erzeugt werden. Die XREF’s (Revit-Ansichten) werden in Zentimeter erzeugt. Die Bewehrungsplan DWG muss ebenfalls in Zentimeter erzeugt werden. Die XREF’s (Revit-Ansichten) werden in Millimeter erzeugt. Die |
Bewehrungsplan DWG muss ebenfalls in Millimeter erzeugt werden. Wichtig: Sofern Sie bereits einmal einen Export eines Revit Plan gemacht haben und Sie möchten nun diesen Export entweder in Millimeter oder Zentimeter machen, löschen Sie bitte vorher die .xml-Datei, welche in dem Ordner liegt indem auch Ihre bereits exportierte Bewehrungsplan DWG liegt. |
|
Layereinstellungen: Pfad zu einer Layer-MappingDatei |
Mit dieser Option wählen Sie eine Mapping-Datei die definiert, welche Revit Kategorie zu welchem Layer wird. Voreingestellt ist hier eine auf eine deutsche SOFiCAD Installation angepasste Mapping-Datei mit dem Namen „Export SOFiCAD_0.txt. Es existiert eine weitere angepasste Mapping-Datei für einen Export in eine englische SOFiCAD Installation. Oder Sie wählen mit einem Klick auf die eingestellte Pfadeingabe aus dem Dropdownfeld einen der vorgegebenen Standards aus: AIA - American Institue of Architects Standard ISO 13567 - ISO Standard 13567 CP 83 - Singapore Standard 83 BS 1192 - British Standard 1192 |
Spezielle Exporteinstellungen¶
In SOFiCAD können Sie für folgende Elemente individuelle Einstellungen definieren:
Mapping eines Revit Bemaßungstyp auf ein SOFiCAD Bemaßungsstil
Mapping von Revit Parametern auf SOFiCAD Attribute
Definitionsmöglichkeit für die Beschriftung der Ansichtsfenster auf dem Layout der Bewehrungsplan
DWG
Diese Einstellungen treffen Sie in der Datei BiMTOOLS_B_USR.ini, die standardmäßig unter dem folgenden Verzeichnis zu finden ist:
%USERPROFILE%AppDataRoamingSOFiSTiK2018SOFiCAD_50_x64support
Änderungen werden nur übernommen, wenn der „;“ (Semikolon) entfernt wird.
Einstellung |
Möglichkeiten |
|---|---|
[DIMENSIONSTYLES] |
In diesem Abschnitt der .ini-Datei definieren Sie welcher Bemaßungstyp von Revit Structure in welchen SOFiCAD Bemaßungsstil konvertiert werden soll. Wichtig: Sollte Ihr Bemaßungstyp in Revit ein Punkt, ein Komma oder eine Leerstelle beinhalten, so müssen Sie darauf achten, dass der Export diese Zeichen in einen „_“ wandelt. Somit muss ein in Revit existierender Bemaßungstyp mit dem Namen „1,8mm ISOCPEUR“ in der .ini-Datei „1_8mm_ISOCPEUR“ heißen. In bestimmten Situationen, die hier nicht näher beschrieben werden, erzeugt der AutoCAD Export zusätzliche Bemaßungsstile. Diese unterscheiden sich dann nur durch den Zusatz „_1“ im Stilnamen. Damit hier ebenfalls die richtigen SOFiCAD Bemaßungsstile verwendet werden müssen Sie die .ini-Datei um diesen Eintrag erweitern. Um genau herauszufinden wie der erzeugte AutoCAD Stilnamen heißt, drücken Sie direkt nach erfolgtem Export in SOFiCAD die Funktionstaste „F2“. Im Textfenster finden Sie dann einen ähnlichen Abschnitt wie unten gezeigt. Dimstyle = 1_8mm_ISOCPEUR New Dimstyle = SOFI18 Dimstyle = 2_5mm_ISOCPEUR New Dimstyle = SOFI25 Dimstyle = 1_8mm_ISOCPEUR_1 New Dimstyle = SOFI18 Hier sieht man das AutoCAD den Stil „1_8mm_ISOCPEUR_1“ selbstständig angelegt hat. Dieser Stil wäre dann in der .ini-Datei folgendermaßen nachzutragen: 1_8mm_ISOCPEUR_1=SOFI18 |
[TITLEBLOCK] |
In diesem Abschnitt der .ini-Datei verknüpfen Sie die in Revit Structure verfügbaren Parameter mit den Attributen von SOFiCAD. Diese Funktion ist speziell dafür vorgesehen, dass Plankopfinhalte aus Revit Structure direkt in SOFiCAD übergeben werden können. Die Einstellungen beziehen sich auf den in SOFiCAD existierenden Standard. Wenn Sie von diesem Standard abweichen, so müssen Sie diesen Teil der .ini-Datei bearbeiten. |
|---|---|
[VIEWPORTLABELS] PEN4NUMBER STYLE4NUMBER PEN4TEXT STYLE4TEXT FORMAT4TEXT |
In diesem Abschnitt der .ini-Datei definieren Sie auf welchen Einstellungen die Ansichtsfensterbeschriftung von Revit im Layout der exportierten Plan-DWG beruht. Dabei kann die Position der Beschriftung nicht geändert werden. Diese beruht auf der Position des Revit Structure Plans. Folgende Einstellungen können Sie definieren: Stift Nummer von SOFiCAD für die Nummer der Ansichtsfensterbeschriftung Schriftart für die Nummer der Ansichtsfensterbeschriftung Stift Nummer von SOFiCAD für den Text der Ansichtsfensterbeschriftung Schriftart für den Text der Ansichtsfensterbeschriftung Formatierung des Textes der Ansichtsfensterbeschriftung. Hierbei wird der Name der Ansicht in der Variable „%s“ und der Maßstab der Ansicht in der Variable „%0.f“ gespeichert. Stellen Sie Ihre gewünschte Formatierung unter Verwendung dieser beider Parameter ein. |


